Hogyan lehet törölni vagy elrejteni a legutóbbi csevegési előzményeket a Microsoft Teamsben?

Ismerje meg, hogyan távolíthatja el vagy rejtheti el a Microsoft Teams üzeneteit és beszélgetési előzményeit.
Íme egy kérdés, amit Ricktől kaptunk:
Sziasztok, valamikor most kezdtem el használni a Zoom-ot, és van egy egyszerű kérdésem. Néhány módosítást végre kell hajtanom egy meglévő értekezleten, például a témát és az értekezlet jelszavát. Lehetséges ez azután is, hogy elküldtem a találkozót az Outlookon keresztül? Ha igen, hogyan lehet ezt könnyen megvalósítani? Köszönöm a segítséget.
Köszönjük a kérdést, itt a válaszunk.
Meglévő értekezlettéma módosítása a Zoomban
A megbeszélés fókusza és a résztvevők időről időre változhatnak, ezért előfordulhat, hogy frissítenie kell az értekezlet témáját. Valójában nagyon egyszerű.
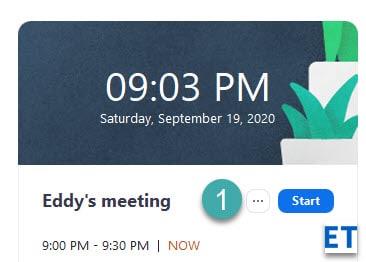
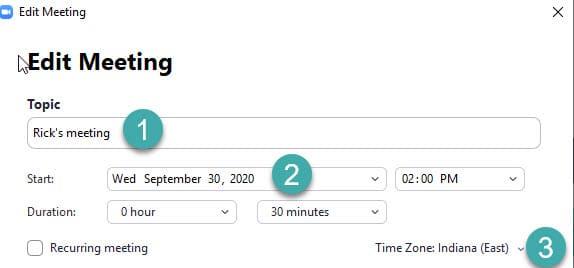
Az értekezleten megadott naptárbeállítások szerint a Zoom mostantól meghívja az Outlookot, a Google Naptárt, vagy kéri, hogy mentse el az új értekezlet részleteit ics-ként (naptárfájlként), vagy másolja a vágólapra. Az értekezlet szervezőjeként ismételten el kell küldenie a módosított értekezlet-meghívót többi résztvevőjének, hogy mindenki lépést tartson a módosításokkal.
Módosítsa a Zoom értekezlet jelszavát
Egy további kérdésem egy adott értekezlet-jelszó módosítására vonatkozott, amelyet általában a Zoom-megbeszélésbe betárcsázó résztvevők generálnak.
A folyamat nagyon hasonló ahhoz, amelyet a cikk előző részében vázoltunk.
Az értekezlet azonosítója az ütemezett értekezlethez társított értekezlet száma. Minden Zoom-megbeszélés egyedi értekezletazonosítóval rendelkezik, amely szerepel az értekezlet meghívó szövegében.
Fontos információk az értekezlet-azonosítókkal kapcsolatban:
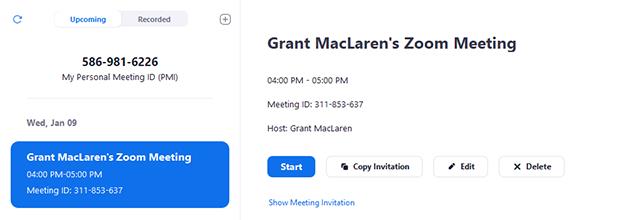
Ismerje meg, hogyan távolíthatja el vagy rejtheti el a Microsoft Teams üzeneteit és beszélgetési előzményeit.
Ismerje meg, hogyan tilthatja le a Webex meeting automatikus indulását az indításkor és a különféle módszerekről.
Ismerje meg, hogyan csatolhat egyszerűen Microsoft Office fájlokat Teams naptári értekezlet-meghívóihoz.
Ismerje meg, hogyan állíthatja be az időzónát a Microsoft Teams webes verziójában, hogy az szinkronizálva legyen az asztali verziójával.
Ismerje meg, hogyan csökkentheti vagy növelheti egyszerűen a Microsoft Teams alkalmazás képernyőméret-beállításait.
Tanulja meg, hogyan tarthatja meg a Microsoft Teams állapotát elérhető / aktív / zölden, még akkor is, ha a rendszer tétlen; nem pedig a Skype-szal szinkronban.
Ismerje meg, hogyan lehet egyszerűen átvinni egy vagy több mappát a csatornák között ugyanabban vagy különböző Microsoft Teamsben.
Ismerje meg, hogyan törölheti egyszerűen ingyenes vagy Pro Zoom fiókját.
Hogyan lehet törölni a Zoom csevegési előzményeit? - Tudja meg, hogyan lehet eltávolítani a Zoom csevegési előzményeit gyorsan és biztonságosan.
Ismerje meg a Zoom bemutató fekete képernyővel kapcsolatos probléma elhárítását.







