Hogyan lehet törölni vagy elrejteni a legutóbbi csevegési előzményeket a Microsoft Teamsben?

Ismerje meg, hogyan távolíthatja el vagy rejtheti el a Microsoft Teams üzeneteit és beszélgetési előzményeit.
Íme egy gyors kérdés Katytól:
Szervezetem meglehetősen erős felhasználója a Microsoft Teamsnek számos részlegen: beszerzés, marketing, értékesítés és pénzügy. Marketingkoordinátorként több tucat chat-üzenetet kapok naponta. Mivel eléggé el vagyok ázva a munkával (ki nem?), átolvastam a chat-értesítéseket, de a legtöbbet nem tudom feldolgozni. A helyzet az, hogy ezeknek az üzeneteknek a feladói meg tudják állapítani, hogy elolvastam-e az üzeneteiket, mivel a Teams chatben az üzeneteik mellett megjelenik a „szem ikon” olvasási figyelmeztetés. Tehát itt a kérdésem: van mód eltávolítani az olvasási nyugtákat a Teamsből?
Távolítsa el a Teams olvasási nyugtáit a csevegésről
Köszönöm a kérdést. Mielőtt a konkrét kérdésével foglalkoznék, emlékeztetni akartam mindenkit, aki sokat dolgozik a Teams-en, a nagyon praktikus funkcióra, amely lehetővé teszi a saját Microsoft Teams egyéni állapotának beállítását . Ezzel tudatja kollégáival, hogy Ön nem elérhető, és felajánlja, hogy a kommunikációt offline csatornákra irányítja, például e-mailekre, amelyekre tetszés szerint válaszolhat.
Íme egy egyszerű módszer annak biztosítására, hogy az olvasási visszaigazolások ne legyenek elérhetők kollégái számára:
Gyors megjegyzések
Ha az adminisztrátorok mindenkinél kényszerítették az olvasási visszaigazolásokat, akkor ezt a beállítást nem tudja kikapcsolni. Az olvasási visszaigazolások azonban csak akkor jelennek meg, ha megnyit egy csevegést, így mindaddig, amíg nem nyitja meg a csevegést, a rendszer nem küld olvasási visszaigazolást.
Ez azt jelenti, hogy egy kicsit alattomos lehet, ha módosítja az értesítési beállításokat, hogy a csevegési válaszok megjelenjenek a szalaghirdetésben. A szalaghirdetés az új üzenetek előugró előnézete a Microsoft Teams jobb alsó sarkában. Így el tudja olvasni az Önnek küldött üzeneteket anélkül, hogy olvasási visszaigazolást váltana ki.
Ehhez kattintson a profilképére az ablak jobb felső sarkában, és válassza a "Beállítások" lehetőséget.
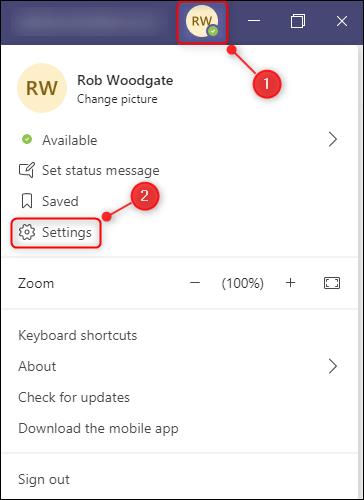
Nyissa meg az „Értesítések” lapot, majd kattintson a „Csevegés” lehetőség melletti „Szerkesztés” gombra.
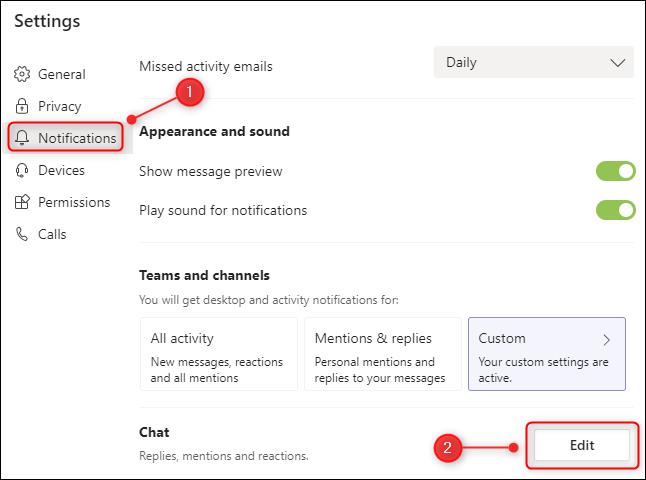
Győződjön meg arról, hogy a „@megemlítések” beállítása „Szalaghirdetés és hírcsatorna”, a „Válaszok” pedig „Szalaghirdetés” értékre van állítva.
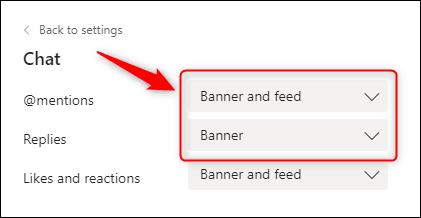
Így a csevegési üzeneteket felugró értesítésekben láthatja anélkül, hogy olvasási visszaigazolást váltana ki. Még az értesítés előnézetéből is válaszolhat anélkül, hogy kiváltaná az olvasási visszaigazolást, bár a válaszadás után nyilvánvaló lesz, hogy az üzenetet mégis elolvasta.
Ismerje meg, hogyan távolíthatja el vagy rejtheti el a Microsoft Teams üzeneteit és beszélgetési előzményeit.
Ismerje meg, hogyan tilthatja le a Webex meeting automatikus indulását az indításkor és a különféle módszerekről.
Ismerje meg, hogyan csatolhat egyszerűen Microsoft Office fájlokat Teams naptári értekezlet-meghívóihoz.
Ismerje meg, hogyan állíthatja be az időzónát a Microsoft Teams webes verziójában, hogy az szinkronizálva legyen az asztali verziójával.
Ismerje meg, hogyan csökkentheti vagy növelheti egyszerűen a Microsoft Teams alkalmazás képernyőméret-beállításait.
Tanulja meg, hogyan tarthatja meg a Microsoft Teams állapotát elérhető / aktív / zölden, még akkor is, ha a rendszer tétlen; nem pedig a Skype-szal szinkronban.
Ismerje meg, hogyan lehet egyszerűen átvinni egy vagy több mappát a csatornák között ugyanabban vagy különböző Microsoft Teamsben.
Ismerje meg, hogyan törölheti egyszerűen ingyenes vagy Pro Zoom fiókját.
Hogyan lehet törölni a Zoom csevegési előzményeit? - Tudja meg, hogyan lehet eltávolítani a Zoom csevegési előzményeit gyorsan és biztonságosan.
Ismerje meg a Zoom bemutató fekete képernyővel kapcsolatos probléma elhárítását.







