Hogyan lehet törölni vagy elrejteni a legutóbbi csevegési előzményeket a Microsoft Teamsben?

Ismerje meg, hogyan távolíthatja el vagy rejtheti el a Microsoft Teams üzeneteit és beszélgetési előzményeit.
Íme egy olvasói kérdés:
Helló! Néhány napja elkezdtem használni a Slackot, és sok hasznos funkciót találtam az eszközben. Igyekszem minden olyan funkciót megszerezni, ami ebben az eszközben rejlik, hogy csapatomnak is ajánlhassam ezt az eszközt. Lenne egy kérdésem: Megtudtam, hogy egy üzenetet az elküldés után is tudunk szerkeszteni. Tudnátok segíteni, hogy hogyan tudom megcsinálni?
Köszönöm a kérdést. Ebben a bejegyzésben megvitatjuk, hogyan lehet szerkeszteni és eltávolítani egy üzenetet, miután az üzenet megjelent a Slackben.
Megjegyzés: Ha nem látja a szerkesztés vagy törlés lehetőséget az üzenet mellett, görgessen a Beállítások és engedélyek szakaszhoz.
Hogyan lehet szerkeszteni a Slack üzeneteket?
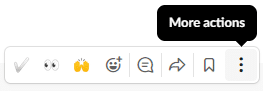
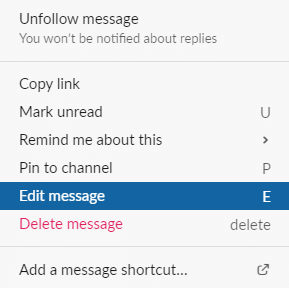
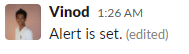
Slack üzenetek törlése
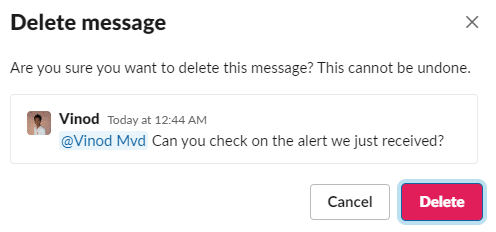
Beállítások és engedélyek
Ha nem látja a szerkesztés és törlés lehetőséget a munkaterületén, akkor előfordulhat, hogy a rendszergazdai beállítások megfelelően vannak beállítva a munkaterületen. Csak győződjön meg arról, hogy rendelkezik rendszergazdai jogokkal a munkaterületéhez. Kérjük, hajtsa végre az alábbi lépéseket a szerkesztési és törlési lehetőség megjelenítéséhez a munkaterületen.
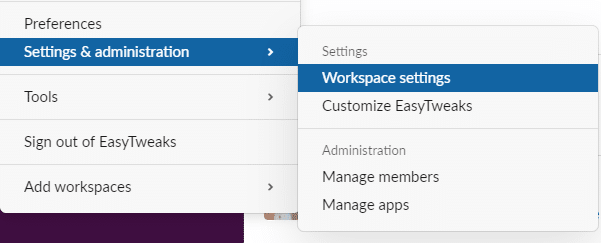
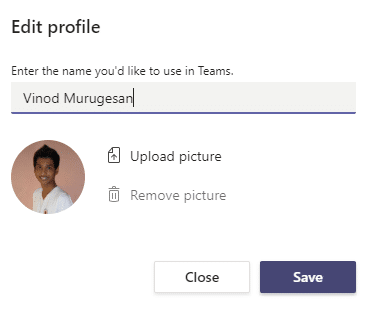

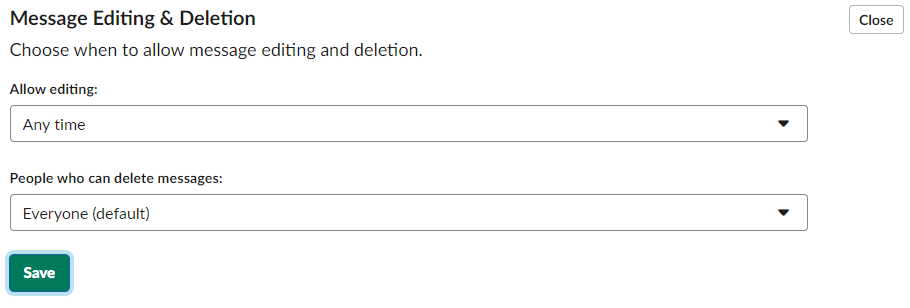
Remélem, ez a bejegyzés hasznos. Nyugodtan tegyen fel további kérdéseket a megjegyzésekben.
Ha elküldött egy üzenetet, és észreveszi, hogy az nem egészen helyes, visszavonhatja az elküldését, hogy kijavítsa az elírást, hozzáadja a hiányzó hangulatjelet, majd elküldheti, amikor valóban készen van. Az üzenetküldés visszavonása eltávolítja az üzenetet a csatornáról, és a tartalmat, beleértve a fájlokat is, visszaküldi az üzenetbemenetre, ahol szerkesztheti az üzenetet az újraküldéshez vagy törléshez. Visszavonhatja az üzenet küldését, ha:
Az asztalon nyomja meg a Cmd+Z (Mac) vagy Ctrl+Z (Windows).
A megerősítéshez válassza a Küldés visszavonása lehetőséget.
Ha szeretné, jelölje be a Ne mutassa ezt többé melletti négyzetet.
Szerkessze az üzenetet, majd nyomja meg az Enter billentyűt az elküldéshez.
Alapértelmezés szerint bármely tag visszavonhatja üzeneteit, de a tulajdonosok korlátozhatják ezt az engedélyt az üzenetek törlésének korlátozásával. Ha nem tud törölni egy üzenetet, keressen egy tulajdonost vagy adminisztrátort, és kérjen segítséget.
Megjegyzés: Az üzenetek küldésének visszavonása jelenleg csak asztali számítógépen érhető el. Mobileszközökön ehelyett szerkesztheti vagy törölheti az üzenetet, ha az engedély nincs korlátozva.
Ismerje meg, hogyan távolíthatja el vagy rejtheti el a Microsoft Teams üzeneteit és beszélgetési előzményeit.
Ismerje meg, hogyan tilthatja le a Webex meeting automatikus indulását az indításkor és a különféle módszerekről.
Ismerje meg, hogyan csatolhat egyszerűen Microsoft Office fájlokat Teams naptári értekezlet-meghívóihoz.
Ismerje meg, hogyan állíthatja be az időzónát a Microsoft Teams webes verziójában, hogy az szinkronizálva legyen az asztali verziójával.
Ismerje meg, hogyan csökkentheti vagy növelheti egyszerűen a Microsoft Teams alkalmazás képernyőméret-beállításait.
Tanulja meg, hogyan tarthatja meg a Microsoft Teams állapotát elérhető / aktív / zölden, még akkor is, ha a rendszer tétlen; nem pedig a Skype-szal szinkronban.
Ismerje meg, hogyan lehet egyszerűen átvinni egy vagy több mappát a csatornák között ugyanabban vagy különböző Microsoft Teamsben.
Ismerje meg, hogyan törölheti egyszerűen ingyenes vagy Pro Zoom fiókját.
Hogyan lehet törölni a Zoom csevegési előzményeit? - Tudja meg, hogyan lehet eltávolítani a Zoom csevegési előzményeit gyorsan és biztonságosan.
Ismerje meg a Zoom bemutató fekete képernyővel kapcsolatos probléma elhárítását.







