Hogyan lehet törölni vagy elrejteni a legutóbbi csevegési előzményeket a Microsoft Teamsben?

Ismerje meg, hogyan távolíthatja el vagy rejtheti el a Microsoft Teams üzeneteit és beszélgetési előzményeit.
Íme egy olvasói kérdés:
Nem tudom megváltoztatni a szöveg méretét az együttműködési eszközömben, a Zoomban. Körbejártam a chat beállításaiban megadott lehetőségeket. De nem találom a kiutat. Tudna nekem útmutatást adni, hogyan módosíthatom a szöveg méretét , hogy egy kicsit olvashatóbbá tegyem?
Köszönöm kérdését. Ebben a bejegyzésben megtudjuk, hogyan lehet gyorsan növelni a szöveg méretét a Zoom szobákban és a Microsoft Teams Chatekben.
Betűtípusok módosítása a Zoom képernyőn
A kijelző méretének növelése:
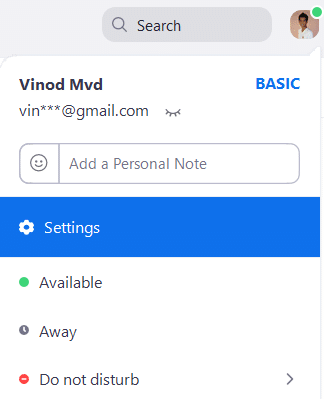
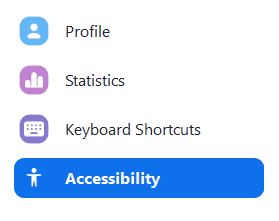
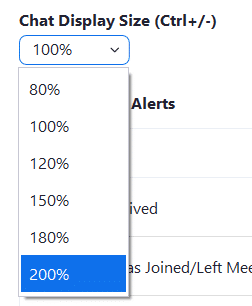
Szövegméret növelése:
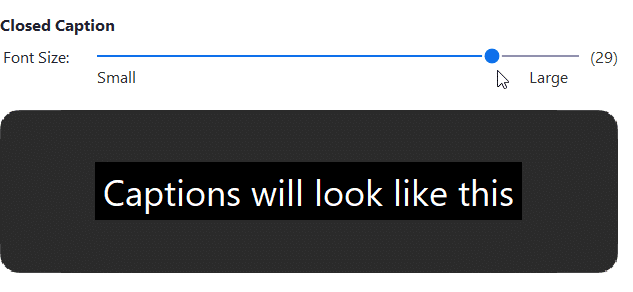
Módosítsa a Teams betűtípusait
A kijelző méretének növelése:
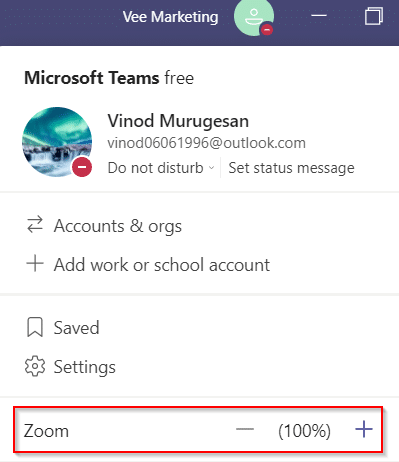
Szövegméret növelése:
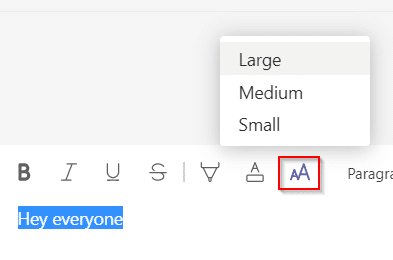
Módosítani szeretné a Teams betűtípusát és stílusát? Érdemes lehet megnézni a Teams betűtípusok oktatóanyagát is .
Használja a billentyűzetet vagy az egeret a Teams kezelőfelületének nagyításához vagy kicsinyítéséhez, ugyanazokkal az ismerős vezérlőkkel, amelyeket esetleg már a böngészőjében is használ.
|
Akció |
ablakok |
Mac |
|---|---|---|
|
Nagyítás |
Ctrl+= vagy Ctrl+ (egérgörgő felfelé forgatása) |
Command+= vagy Command+ (forgatja felfelé az egérgörgőt) |
|
Kicsinyítés |
Ctrl+- vagy Ctrl+ (egérgörgő lefelé forgatása) |
Command+- vagy Command+ (forgatja lefelé az egér görgőjét) |
|
Zoom visszaállítása |
Ctrl+0 |
Command+0 |
Használja a billentyűzetet vagy az egeret a Teams-értekezletek megosztott tartalmának nagyításához vagy kicsinyítéséhez, ahelyett, hogy az értekezlet ablakának bal alsó sarkában található gombokat használná.
|
Akció |
ablakok |
Mac |
|---|---|---|
|
Nagyítás |
Alt + Shift + „+” |
Opció + Shift + „+” |
|
Kicsinyítés |
Alt + Shift + „-” |
Opció + Shift + „+” |
|
Zoom visszaállítása |
Alt + Shift + „0” |
Opció + Shift + „0” |
|
A tartalom mozgatása feljebb |
Alt + Shift + ↑ (felfelé mutató nyíl) |
Opció + Shift + ↑ (felfelé mutató nyíl) |
|
A tartalom mozgatása lefelé |
Alt + Shift + ↓ (lefelé mutató nyíl) |
Opció + Shift +↓ (lefelé mutató nyíl) |
|
Tartalom mozgatása balra |
Alt + Shift + ← (balra nyíl) |
Opció + Shift +← (balra nyíl) |
|
Mozgassa a tartalmat jobbra |
Alt + Shift + → (jobbra nyíl ) |
Opció + Shift +→ (jobbra nyíl) |
Ismerje meg, hogyan távolíthatja el vagy rejtheti el a Microsoft Teams üzeneteit és beszélgetési előzményeit.
Ismerje meg, hogyan tilthatja le a Webex meeting automatikus indulását az indításkor és a különféle módszerekről.
Ismerje meg, hogyan csatolhat egyszerűen Microsoft Office fájlokat Teams naptári értekezlet-meghívóihoz.
Ismerje meg, hogyan állíthatja be az időzónát a Microsoft Teams webes verziójában, hogy az szinkronizálva legyen az asztali verziójával.
Ismerje meg, hogyan csökkentheti vagy növelheti egyszerűen a Microsoft Teams alkalmazás képernyőméret-beállításait.
Tanulja meg, hogyan tarthatja meg a Microsoft Teams állapotát elérhető / aktív / zölden, még akkor is, ha a rendszer tétlen; nem pedig a Skype-szal szinkronban.
Ismerje meg, hogyan lehet egyszerűen átvinni egy vagy több mappát a csatornák között ugyanabban vagy különböző Microsoft Teamsben.
Ismerje meg, hogyan törölheti egyszerűen ingyenes vagy Pro Zoom fiókját.
Hogyan lehet törölni a Zoom csevegési előzményeit? - Tudja meg, hogyan lehet eltávolítani a Zoom csevegési előzményeit gyorsan és biztonságosan.
Ismerje meg a Zoom bemutató fekete képernyővel kapcsolatos probléma elhárítását.







