Hogyan lehet törölni vagy elrejteni a legutóbbi csevegési előzményeket a Microsoft Teamsben?

Ismerje meg, hogyan távolíthatja el vagy rejtheti el a Microsoft Teams üzeneteit és beszélgetési előzményeit.
Íme egy kérdés az egyik olvasónktól
Nemrég kaptam egy új laptopot a szervezetemtől, és elkezdtem telepíteni az összes szükséges szoftvert. A Microsoft Teams esetében elküldtek nekem egy linket, amellyel hozzáférhetek projektjeimhez a vállalati intraneten. De amikor megpróbáltam megnyitni, mindig megnyílik az Internet Explorerben. Azt akartam, hogy ez megnyíljon a Microsoft Edge-ben, de nem látok semmilyen lehetőséget a Teamsben a böngésző módosítására. Kérem, segítsen nekem a webböngésző megváltoztatásában, hogy betöltődjön, amikor egy linkre kattintok?
Köszönöm kérdését. Az alapértelmezett böngészőt a Windows alapértelmezett beállításain belül állítjuk be. Ebben a bejegyzésben megvitatjuk, hogyan láthatjuk a Microsoft Teams alapértelmezett böngészőbeállításait.
Módosítsa az alapértelmezett böngészőbeállításokat a Windows 7 rendszerben
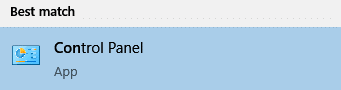
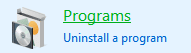

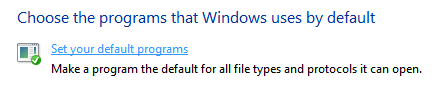
Állítsa be a Teams alapértelmezett böngészőjét a Windows 10 rendszerben
Vegye figyelembe, hogy ugyanígy beállíthatja a Mail, Maps, Zenelejátszó, Fényképnézegető, Videólejátszó alapértelmezett programjait is az Alapértelmezett alkalmazások alatt.
Remélhetőleg ez a bejegyzés segített elérni, amit keresett. Ha nem, írjon nekünk megjegyzést további kérdésekkel. Kösz!
Alapértelmezés szerint a Teamsben tárolt fájlok a Teams alkalmazásban nyílnak meg.
Ezt azonban módosíthatja úgy, hogy a Microsoft Word, PowerPoint és Excel fájlokat mindig a böngészőben nyissa meg. Íme, hogyan:
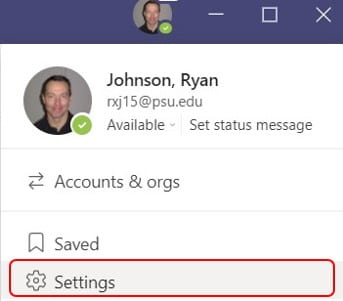
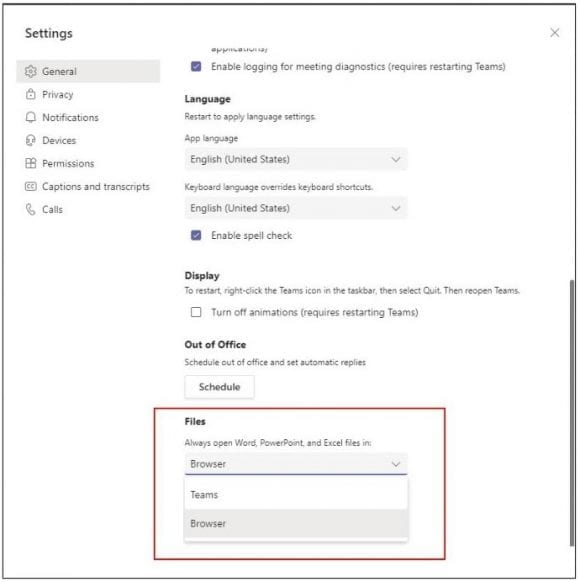
Ismerje meg, hogyan távolíthatja el vagy rejtheti el a Microsoft Teams üzeneteit és beszélgetési előzményeit.
Ismerje meg, hogyan tilthatja le a Webex meeting automatikus indulását az indításkor és a különféle módszerekről.
Ismerje meg, hogyan csatolhat egyszerűen Microsoft Office fájlokat Teams naptári értekezlet-meghívóihoz.
Ismerje meg, hogyan állíthatja be az időzónát a Microsoft Teams webes verziójában, hogy az szinkronizálva legyen az asztali verziójával.
Ismerje meg, hogyan csökkentheti vagy növelheti egyszerűen a Microsoft Teams alkalmazás képernyőméret-beállításait.
Tanulja meg, hogyan tarthatja meg a Microsoft Teams állapotát elérhető / aktív / zölden, még akkor is, ha a rendszer tétlen; nem pedig a Skype-szal szinkronban.
Ismerje meg, hogyan lehet egyszerűen átvinni egy vagy több mappát a csatornák között ugyanabban vagy különböző Microsoft Teamsben.
Ismerje meg, hogyan törölheti egyszerűen ingyenes vagy Pro Zoom fiókját.
Hogyan lehet törölni a Zoom csevegési előzményeit? - Tudja meg, hogyan lehet eltávolítani a Zoom csevegési előzményeit gyorsan és biztonságosan.
Ismerje meg a Zoom bemutató fekete képernyővel kapcsolatos probléma elhárítását.







