Hogyan lehet törölni vagy elrejteni a legutóbbi csevegési előzményeket a Microsoft Teamsben?

Ismerje meg, hogyan távolíthatja el vagy rejtheti el a Microsoft Teams üzeneteit és beszélgetési előzményeit.
Íme egy olvasónk kérdése:
Szia! Nemrég megismerkedtem a Microsoft Teams szolgáltatással, hogy online órákat tartsak a diákjaimmal . Van néhány PowerPoint prezentációm, amelyet tanítani használok. Lehet, hogy megjegyzésekkel kell ellátnom a PowerPoint, hogy világosabb magyarázatokat adhassak, de a Teamsben nem látok ehhez megjegyzéseket (ellentétben a Zoommal, ahol egyszerűen megjegyzéseket fűzhet a képernyőmegosztáshoz .). Tudna segíteni abban, hogyan jegyezhetünk fel megjegyzéseket a Microsoft Teams segítségével történő képernyőmegosztáskor?
Köszönöm kérdését. A csapatok még nem vezették be az általunk megosztott képernyőn megjelenő megjegyzések funkciót. Két megoldás létezik:
Töltse le a ZoomIt

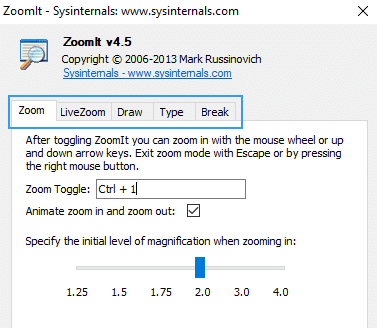
Jegyzetek készítése a ZoomIt segítségével a Teamsben
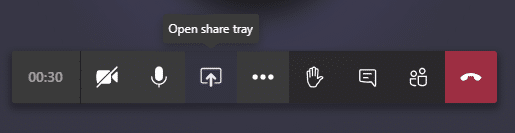
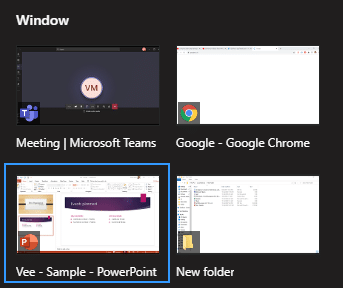
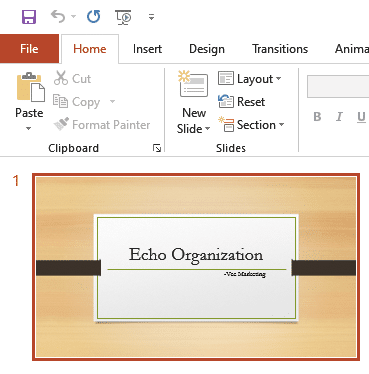
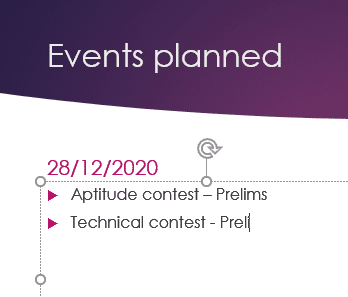
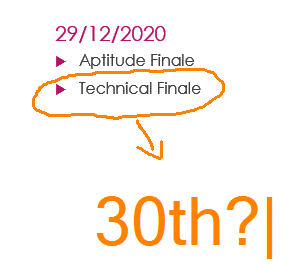
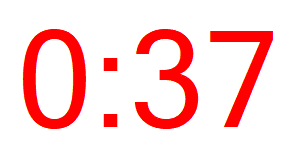
Megjegyzések készítéséhez használja a Teams Whiteboardot

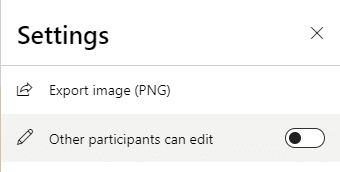
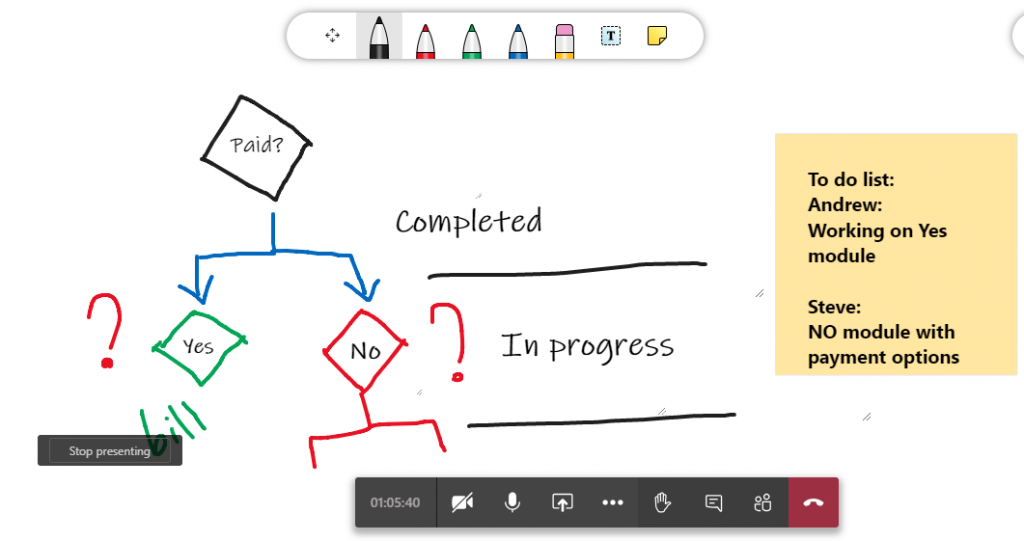
Ismerje meg, hogyan távolíthatja el vagy rejtheti el a Microsoft Teams üzeneteit és beszélgetési előzményeit.
Ismerje meg, hogyan tilthatja le a Webex meeting automatikus indulását az indításkor és a különféle módszerekről.
Ismerje meg, hogyan csatolhat egyszerűen Microsoft Office fájlokat Teams naptári értekezlet-meghívóihoz.
Ismerje meg, hogyan állíthatja be az időzónát a Microsoft Teams webes verziójában, hogy az szinkronizálva legyen az asztali verziójával.
Ismerje meg, hogyan csökkentheti vagy növelheti egyszerűen a Microsoft Teams alkalmazás képernyőméret-beállításait.
Tanulja meg, hogyan tarthatja meg a Microsoft Teams állapotát elérhető / aktív / zölden, még akkor is, ha a rendszer tétlen; nem pedig a Skype-szal szinkronban.
Ismerje meg, hogyan lehet egyszerűen átvinni egy vagy több mappát a csatornák között ugyanabban vagy különböző Microsoft Teamsben.
Ismerje meg, hogyan törölheti egyszerűen ingyenes vagy Pro Zoom fiókját.
Hogyan lehet törölni a Zoom csevegési előzményeit? - Tudja meg, hogyan lehet eltávolítani a Zoom csevegési előzményeit gyorsan és biztonságosan.
Ismerje meg a Zoom bemutató fekete képernyővel kapcsolatos probléma elhárítását.







