Hogyan lehet törölni vagy elrejteni a legutóbbi csevegési előzményeket a Microsoft Teamsben?

Ismerje meg, hogyan távolíthatja el vagy rejtheti el a Microsoft Teams üzeneteit és beszélgetési előzményeit.
Íme Dorothy kérdése:
Sziasztok srácok! Pár hónapja megkértek, hogy telepítsem a Zoom Meetings programot, hogy csatlakozhassak néhány online képzéshez. Mivel a munkahelyem a Webexet használja az online együttműködéshez, valamint a Slacket a csapatkommunikációhoz, szeretném látni, hogy van-e lehetőség arra, hogy letiltsam a Zoom automatikus elindulását, amikor bekapcsolom a Macbookomat.
Köszönöm a kérdést. Igen, a Zoom automatikus indításának letiltása lehetséges és meglehetősen egyszerű. Két módszert fogunk bemutatni, amelyek segítségével ezt elérheti.
Egy alternatív (bár kidolgozottabb és kevésbé ajánlott) módszer a Felhasználók és csoportok automatikus bejelentkezési elemeinek szükség szerinti beállítása. Ez a folyamat feltételezi, hogy a macOS rendszerben jogosult adminisztrátori feladatok végrehajtására a felhasználó számára.
Ha gyakrabban kezdi el használni a Zoom-ot, könnyen biztosíthatja, hogy a számítógép bekapcsolásakor automatikusan elinduljon. A Zoom automatikus indításának újraindításának legegyszerűbb módja a fent vázolt első opció használata, csak a Megnyitás bejelentkezéskor bejegyzés ellenőrzése.
Végül, ha magasabb szintre szeretné emelni a Zoom használatát, bátran tekintse át legjobb Zoom-tippjeinket és trükkös útmutatóinkat .
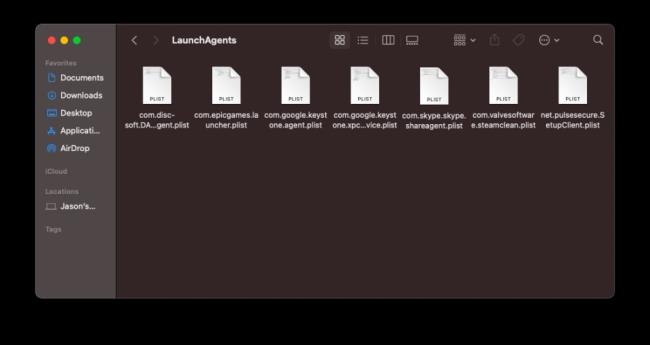
Ha még mindig megnyílnak bizonyos programok a Mac indításakor, akkor valószínűleg a könyvtáraiban rejtett indító démonok és ügynökök okozzák. Ezek a fájlok olyan helyeken vannak elrejtve, ahol általában nem látja, és felszólítják a számítógépet, hogy a szokásos indítási elemektől függetlenül indítson programokat. Akár aljas célokra is felhasználhatók.
Számos helyen megtalálhatóak. Nyissa meg a lemezmeghajtót a Finderben – alapértelmezés szerint általában Macintosh HD-nek hívják –, majd nyissa meg a Könyvtárat , és keresse meg a LaunchAgents és LaunchDeamons nevű mappákat. Külön is tárolhatók a számítógép rejtett fájljaiban. Nyissa meg a Findert, kattintson a Go lehetőségre, és tartsa lenyomva az Option gombot. Válassza ki a megjelenő Library mappát, és keresse meg újra a LaunchAgents és LaunchDeamons mappákat
Ezekben a mappákban vannak olyan .plist fájlok, amelyek egy bizonyos programhoz vagy szolgáltatáshoz kapcsolódhatnak. Ha olyan fájlnevet lát, amely megfelel egy olyan programnak, amelyről tudja, hogy az indításkor továbbra is elindul, szabadon törölheti azt. Ez megakadályozza, hogy a program jelezze a macOS-nek, hogy el kell indítani. Olyan fájlokat is találhat, amelyek megfelelnek a már nem telepített programoknak; ezek is eltávolíthatók.
Mindazonáltal nem javasoljuk minden megtalált .plist fájl tömeges törlését. Ha nem tudja, mire való valami, a folytatás előtt keresse meg a nevét az interneten. Vannak LaunchAgents és LaunchDeamons mappák is a Mac rendszer mappájában, amelyekkel nem szabad foglalkoznia, mert számítógépének szüksége van rájuk a megfelelő működéshez.
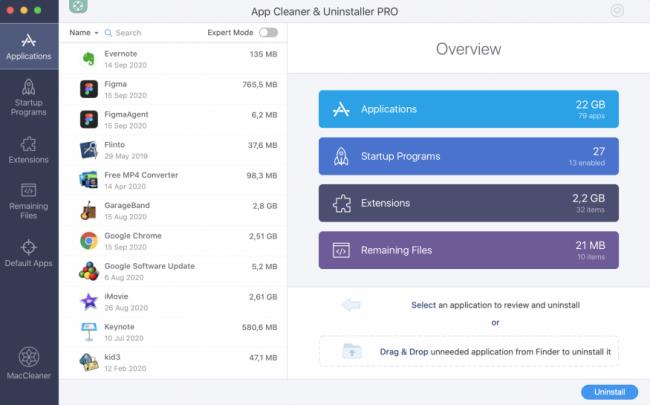
Ha mindez túl bonyolultnak hangzik, ne aggódjon. Olyan segédprogramok, mint a CleanMyMac X, MacKeeper és a Nektony App Cleaner & Az Uninstaller segíthet azonosítani a démonokat és ügynököket, valamint kezelni az eltávolításukat.
Ismerje meg, hogyan távolíthatja el vagy rejtheti el a Microsoft Teams üzeneteit és beszélgetési előzményeit.
Ismerje meg, hogyan tilthatja le a Webex meeting automatikus indulását az indításkor és a különféle módszerekről.
Ismerje meg, hogyan csatolhat egyszerűen Microsoft Office fájlokat Teams naptári értekezlet-meghívóihoz.
Ismerje meg, hogyan állíthatja be az időzónát a Microsoft Teams webes verziójában, hogy az szinkronizálva legyen az asztali verziójával.
Ismerje meg, hogyan csökkentheti vagy növelheti egyszerűen a Microsoft Teams alkalmazás képernyőméret-beállításait.
Tanulja meg, hogyan tarthatja meg a Microsoft Teams állapotát elérhető / aktív / zölden, még akkor is, ha a rendszer tétlen; nem pedig a Skype-szal szinkronban.
Ismerje meg, hogyan lehet egyszerűen átvinni egy vagy több mappát a csatornák között ugyanabban vagy különböző Microsoft Teamsben.
Ismerje meg, hogyan törölheti egyszerűen ingyenes vagy Pro Zoom fiókját.
Hogyan lehet törölni a Zoom csevegési előzményeit? - Tudja meg, hogyan lehet eltávolítani a Zoom csevegési előzményeit gyorsan és biztonságosan.
Ismerje meg a Zoom bemutató fekete képernyővel kapcsolatos probléma elhárítását.







