Hogyan lehet törölni vagy elrejteni a legutóbbi csevegési előzményeket a Microsoft Teamsben?

Ismerje meg, hogyan távolíthatja el vagy rejtheti el a Microsoft Teams üzeneteit és beszélgetési előzményeit.
Íme egy olvasói kérdés:
Hetente egyszer ismétlődő Zoom-üléseket tartok ügyfeleimmel. Nemrég megállapítottam, hogy az összes Zoom-megbeszélésem automatikusként van megjelölve a helyi számítógépemen. Szeretném megbizonyosodni arról, hogy a megbeszélések rögzítése ne legyen automatikusan aktiválva, hanem csak szükség szerint, webináriumok vagy tanulótalálkozók esetén. A Zoom asztali kliensben nem találok egyszerű beállítást a Zoom értekezletrögzítő kikapcsolására. Kérem, tudassa velem, hogyan tudom letiltani az összes Zoom-találkozóm automatikus rögzítését.
Köszönöm kérdését. Ebben a bejegyzésben a Zoomban történő találkozórögzítés alapjait szeretnénk bemutatni.
Megtanuljuk, hogyan használhatja a Zoom internetes portál alkalmazást az értekezletek automatikus rögzítésének letiltására. Ezután meglátjuk, hogyan kell manuálisan rögzíteni a munkamenetet, ha szükséges.
Az automatikus rögzítés letiltása a zoomban

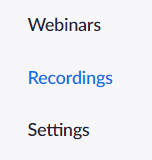

Zoom-találkozók rögzítése
Ha szükséges, nyilvánvalóan manuálisan is rögzítheti az értekezleteket.
Íme a folyamat lépésről lépésre:

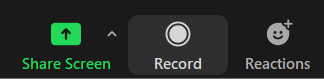
Ha letiltja ezt a beállítást a Zoom internetes portálon, az minden újonnan létrehozott értekezletre és webináriumra érvényes lesz. Ha le szeretné tiltani ezt a beállítást a meglévő értekezleteken vagy webináriumokon, letilthatja az értekezlet vagy webinárium szintjén .
Az Ön személyes szobája egy állandóan az Ön számára fenntartott virtuális tárgyaló, amelyhez személyes értekezletazonosítójával (PMI) vagy személyes hivatkozásával férhet hozzá . Ennek a személyes helyiségnek a beállításait a Zoom asztali kliensben vagy internetes portálon szerkesztheti.
Ismerje meg, hogyan távolíthatja el vagy rejtheti el a Microsoft Teams üzeneteit és beszélgetési előzményeit.
Ismerje meg, hogyan tilthatja le a Webex meeting automatikus indulását az indításkor és a különféle módszerekről.
Ismerje meg, hogyan csatolhat egyszerűen Microsoft Office fájlokat Teams naptári értekezlet-meghívóihoz.
Ismerje meg, hogyan állíthatja be az időzónát a Microsoft Teams webes verziójában, hogy az szinkronizálva legyen az asztali verziójával.
Ismerje meg, hogyan csökkentheti vagy növelheti egyszerűen a Microsoft Teams alkalmazás képernyőméret-beállításait.
Tanulja meg, hogyan tarthatja meg a Microsoft Teams állapotát elérhető / aktív / zölden, még akkor is, ha a rendszer tétlen; nem pedig a Skype-szal szinkronban.
Ismerje meg, hogyan lehet egyszerűen átvinni egy vagy több mappát a csatornák között ugyanabban vagy különböző Microsoft Teamsben.
Ismerje meg, hogyan törölheti egyszerűen ingyenes vagy Pro Zoom fiókját.
Hogyan lehet törölni a Zoom csevegési előzményeit? - Tudja meg, hogyan lehet eltávolítani a Zoom csevegési előzményeit gyorsan és biztonságosan.
Ismerje meg a Zoom bemutató fekete képernyővel kapcsolatos probléma elhárítását.







