Hogyan lehet törölni vagy elrejteni a legutóbbi csevegési előzményeket a Microsoft Teamsben?

Ismerje meg, hogyan távolíthatja el vagy rejtheti el a Microsoft Teams üzeneteit és beszélgetési előzményeit.
Íme egy olvasónk kérdése:
Úgy gondolom, hogy a Slack és a Microsoft Teams a legjobb online együttműködési eszközök a csapatommal való kapcsolattartáshoz. A helyzet az, hogy amint elkezdtem használni a különböző Slack-csatornákat, a Slack-értesítések száma olyan mértékben megnőtt, hogy személy szerint kihívást jelent a munkámra összpontosítani. Tudna nekem útmutatást adni, hogyan kapcsolhatom ki az értesítéseket és a hangokat a Slacken?
Köszönöm kérdését. Beállíthatjuk az értesítési beállításokat egy adott csatornához vagy a Slack összes riasztásához. Ebben az oktatóanyagban többet fogunk megvitatni arról, hogyan rejthetjük el a felugró figyelmeztetéseket, hogyan kapcsolhatjuk ki a hangokat, és hogyan kaphatunk ütemezett értesítéseket.
Slack értesítések elrejtése
Kövesse az alábbi lépéseket az összes Slack értesítés elrejtéséhez.
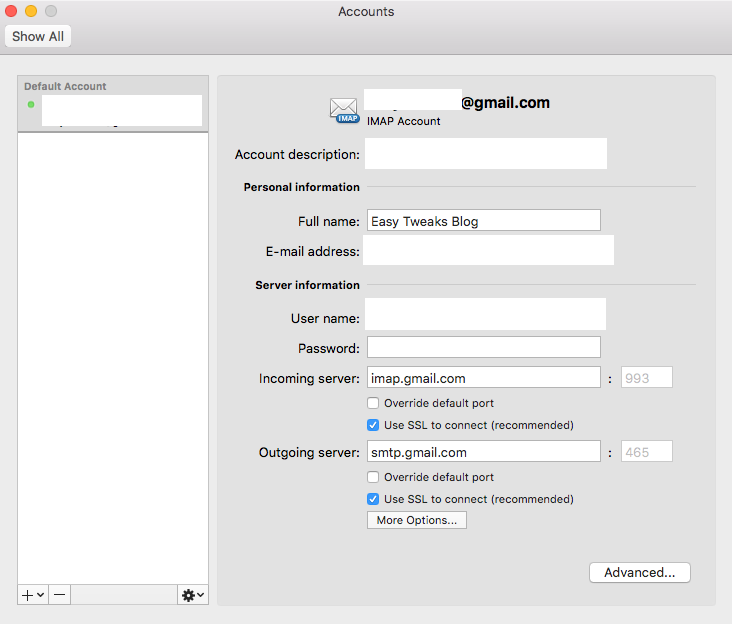
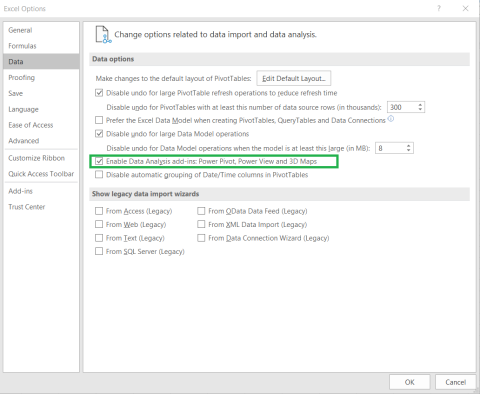
Kapcsolja ki a Slack értesítéseket hétvégén
A Slack rendelkezik egy speciális funkcióval, amely kikapcsolja az asztali riasztásokat hétvégén. Mindössze annyit kell tennie, hogy beállítja őket a beállításokban. Ennek eléréséhez kövesse az alábbi lépéseket.
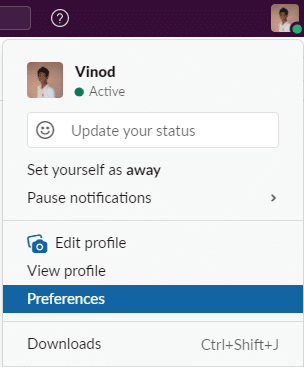
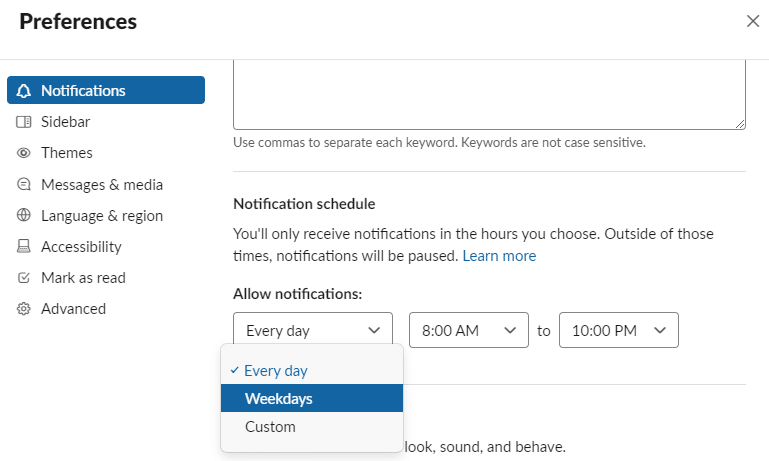
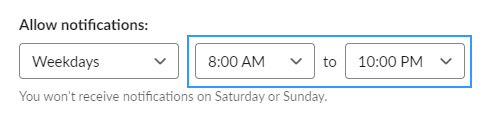
Kapcsolja ki az értesítéseket, ha távol van
Leállíthatjuk az értesítések fogadását a Slackben. Más felhasználók tudni fogják, hogy távol vagy, és az értesítést is elhalasztják. Beszéljük meg, hogyan állíthatjuk be a Slackben.
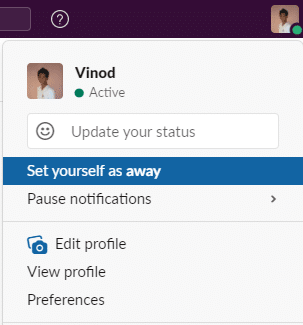
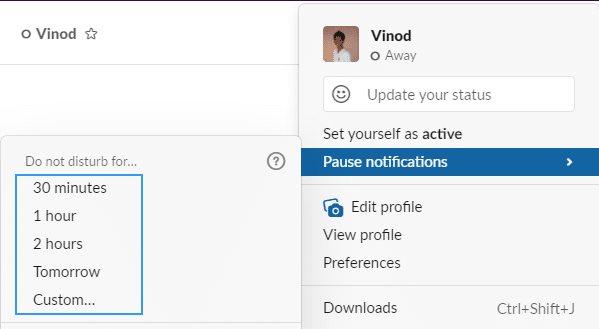
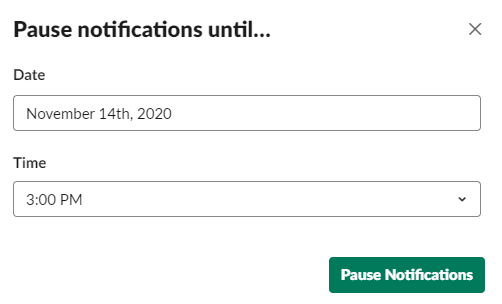
A Slack hangok letiltása
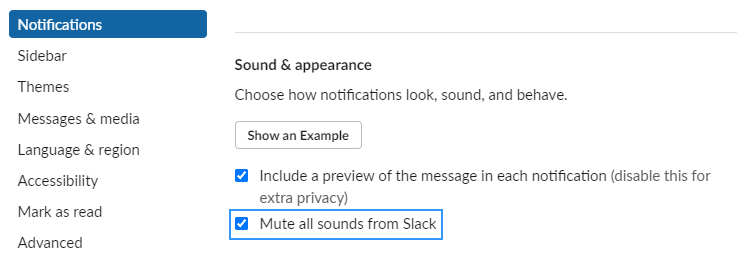
Adott csatorna némítása
Lehet, hogy van olyan helyzet, amikor csak egy csatornát akarunk némítani. Csak folytathatjuk az adott csatorna elnémítását a Slackből. Beszéljük meg, hogyan érhetjük el.
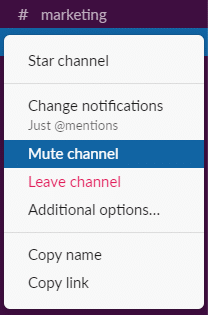
Csak @említésekről szóló értesítéseket kaphat
Ha csak akkor kell értesítést kapnod, ha valaki megemlített egy csatornán, kövesse az alábbi lépéseket.
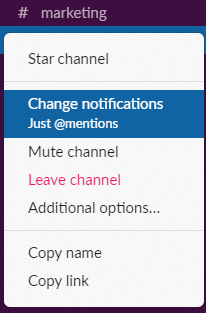
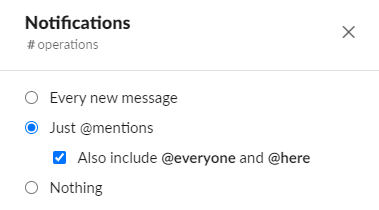
Kiválaszthatja, hogy miről kapjon értesítést, és milyen gyakran kapjon értesítést e-mailben. Az e-mail értesítések csomagban vannak, és 15 percenként vagy óránként egyszer kézbesíthetők.
Kattintson a profilképére az oldalsávon.
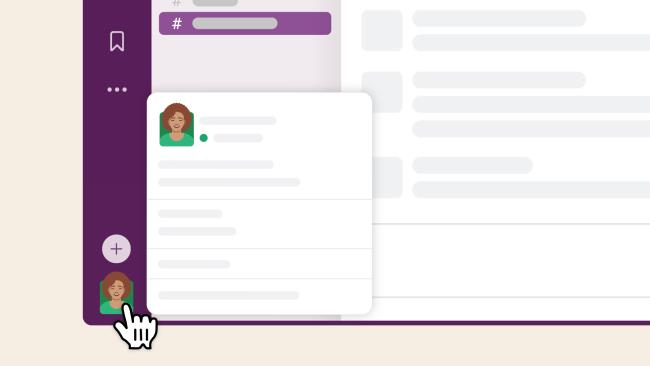
Válassza ki a Beállítások lehetőséget.
A Amikor nem vagyok aktív az asztalon alatt, jelölje be a Küldjön e-mailben értesítést említésekről és közvetlen üzenetekről. Ha be van jelölve, válassza ki, milyen gyakran szeretné megkapni az értesítéseket.
Ismerje meg, hogyan távolíthatja el vagy rejtheti el a Microsoft Teams üzeneteit és beszélgetési előzményeit.
Ismerje meg, hogyan tilthatja le a Webex meeting automatikus indulását az indításkor és a különféle módszerekről.
Ismerje meg, hogyan csatolhat egyszerűen Microsoft Office fájlokat Teams naptári értekezlet-meghívóihoz.
Ismerje meg, hogyan állíthatja be az időzónát a Microsoft Teams webes verziójában, hogy az szinkronizálva legyen az asztali verziójával.
Ismerje meg, hogyan csökkentheti vagy növelheti egyszerűen a Microsoft Teams alkalmazás képernyőméret-beállításait.
Tanulja meg, hogyan tarthatja meg a Microsoft Teams állapotát elérhető / aktív / zölden, még akkor is, ha a rendszer tétlen; nem pedig a Skype-szal szinkronban.
Ismerje meg, hogyan lehet egyszerűen átvinni egy vagy több mappát a csatornák között ugyanabban vagy különböző Microsoft Teamsben.
Ismerje meg, hogyan törölheti egyszerűen ingyenes vagy Pro Zoom fiókját.
Hogyan lehet törölni a Zoom csevegési előzményeit? - Tudja meg, hogyan lehet eltávolítani a Zoom csevegési előzményeit gyorsan és biztonságosan.
Ismerje meg a Zoom bemutató fekete képernyővel kapcsolatos probléma elhárítását.







