Hogyan lehet törölni vagy elrejteni a legutóbbi csevegési előzményeket a Microsoft Teamsben?

Ismerje meg, hogyan távolíthatja el vagy rejtheti el a Microsoft Teams üzeneteit és beszélgetési előzményeit.
Íme egy kérdés, amit Dorothytól kaptunk:
Nagyon köszönöm a Microsoft Teamshez kapcsolódó bejegyzéseket, amelyek segítettek az indulásban, amikor a munkahelyemen Zoomról és Skype-ról Microsoft Teamsre váltottam. Íme egy saját kérdésem: a közelmúltban több Teams-csatornához is hozzáadtak, és azon kaptam magam, hogy asztali értesítéseket kapok (néhány hangot szólaltat meg), nem csak akkor, ha csevegőüzenetet kapok egy kollégámtól, hanem amikor valaki csatlakozik a csatornához és így tovább. Van valami ötleted arra vonatkozóan, hogyan kapcsolhatnám ki az asztali üzeneteket a Teamsben, vagy legalább minimalizálhatnám a folyamatos értesítések számát?
Köszönöm Dorothy üzenetét. Amikor csatlakozik egy új együttműködési platformhoz, hasznos egyensúlyt teremteni a naprakész, valamint a produktív és koncentrált tartás között. Ebben a gyors oktatóanyagban szeretnénk segíteni olvasóinknak, hogy meghatározzák értesítési beállításaikat a Microsoft Teamsben, hogy azok megfeleljenek preferenciáiknak, és segítsenek nekik a produktív megőrzésben. Szükség esetén érdemes lehet kísérletezni a Teams-értesítésekkel, mivel bármikor visszatérhet az eredeti riasztási beállításokhoz.
A Microsoft Teams előugró riasztásainak kikapcsolása
A következőképpen rejtheti el a szalaghirdetések asztali riasztásait a Teamsben:

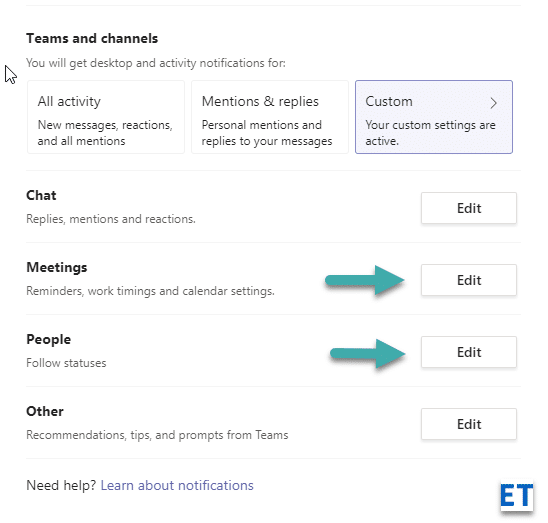
Kapcsolja ki a Teams hangjait
Ha szeretné letiltani a hangokat, a folyamat szintén egyszerű:
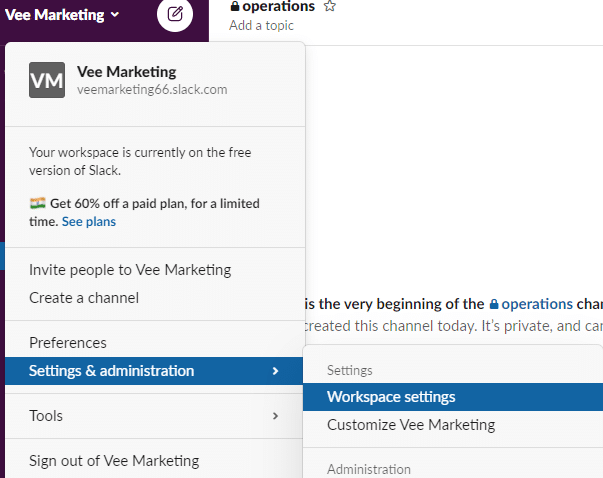
Ha régebbi Team-verziót használ, a párbeszédablak kissé másképp néz ki; ezért egy kicsit másképp kell letiltania a hangokat:
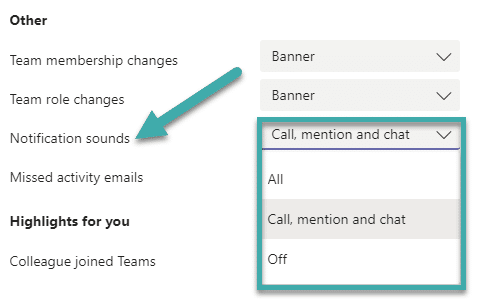
Csatornaértesítések leállítása
Ha Ön csapat/csatornatulajdonos, könnyen szabályozhatja a csatornáról érkező értesítések mennyiségét. Ez különösen akkor hasznos, ha van egy forgalmas csatornája, amely folyamatosan üzeneteket sugároz tagjainak.

A Teams e-mailes értesítéseinek leállítása
Az olvasók megkérdezték, hogyan tudják letiltani az e-mailes értesítéseket azokról a beszélgetésekről, amelyeket akkor hagytak ki, amikor távol voltak a Teamstől.
Hírértesítések letiltása
Ha egy nagy csapat vagy csatorna tagja vagy, amely folyamatosan zavarja Önt a napi hírösszefoglalók felugró szalaghirdetéseivel, vagy csak megosztja a híreket – udvariasan enyhítheti a helyzetet anélkül, hogy elhagyná a csapatot.
A következőképpen járjon el:
Üzenetek kikapcsolása értekezleten
Néhányan megkérdezték, hogy van-e lehetőség a Teams értesítéseinek elrejtésére bizonyos időszakokban, például fontos értekezletek során.
Még mindig nincs tökéletes megoldás erre, de van néhány megkerülő megoldás,
1. módszer:
Most már elérhető egy nagyon szükséges beállítás az üzenet előnézetének letiltásához. Ez egy hatékony funkció, amely az esetlegesen használt különböző klienseken működik (asztali számítógép, iOS, Android stb.).

2. módszer:
Állítsa be állapotát a Teamsben Ne zavarjanak módra , és ezzel letiltja azokat az értesítéseket, amelyek nem sürgősek vagy a kiemelt kapcsolattartóitól érkeznek.
Állapotát DRD-re állíthatja úgy, hogy rákattint a csapatok Avatarjára, majd állítsa be az állapotot; vagy egyszerűen a /drd beírásával a felső panel keresősávjába.
Az értesítések kikapcsolása Androidon
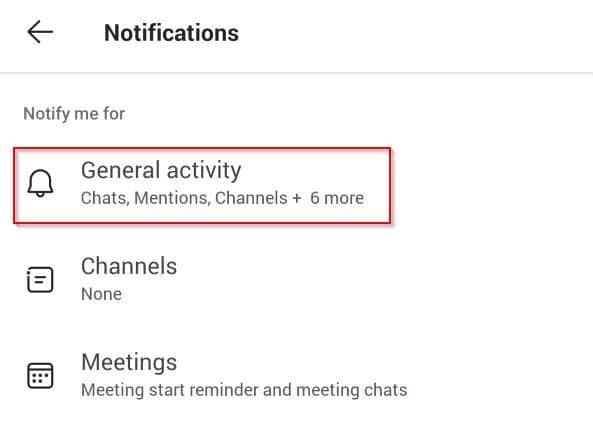
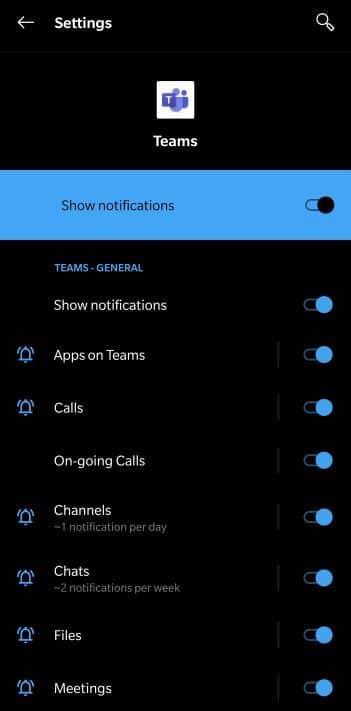
Bármilyen kérdés esetén nyugodtan írjon nekünk megjegyzést. Addig is élvezd a Teams-t 😉
Ismerje meg, hogyan távolíthatja el vagy rejtheti el a Microsoft Teams üzeneteit és beszélgetési előzményeit.
Ismerje meg, hogyan tilthatja le a Webex meeting automatikus indulását az indításkor és a különféle módszerekről.
Ismerje meg, hogyan csatolhat egyszerűen Microsoft Office fájlokat Teams naptári értekezlet-meghívóihoz.
Ismerje meg, hogyan állíthatja be az időzónát a Microsoft Teams webes verziójában, hogy az szinkronizálva legyen az asztali verziójával.
Ismerje meg, hogyan csökkentheti vagy növelheti egyszerűen a Microsoft Teams alkalmazás képernyőméret-beállításait.
Tanulja meg, hogyan tarthatja meg a Microsoft Teams állapotát elérhető / aktív / zölden, még akkor is, ha a rendszer tétlen; nem pedig a Skype-szal szinkronban.
Ismerje meg, hogyan lehet egyszerűen átvinni egy vagy több mappát a csatornák között ugyanabban vagy különböző Microsoft Teamsben.
Ismerje meg, hogyan törölheti egyszerűen ingyenes vagy Pro Zoom fiókját.
Hogyan lehet törölni a Zoom csevegési előzményeit? - Tudja meg, hogyan lehet eltávolítani a Zoom csevegési előzményeit gyorsan és biztonságosan.
Ismerje meg a Zoom bemutató fekete képernyővel kapcsolatos probléma elhárítását.







