Hogyan lehet törölni vagy elrejteni a legutóbbi csevegési előzményeket a Microsoft Teamsben?

Ismerje meg, hogyan távolíthatja el vagy rejtheti el a Microsoft Teams üzeneteit és beszélgetési előzményeit.
A minap kaptunk egy kérdést:
“ Munkacsoportunkban a Zoom segítségével napi szinten kommunikálunk kollégákkal és ügyfelekkel. Főleg audio- és videomegbeszéléseket használunk, de csapatcsatornákat és személyes chateket is használunk. A probléma az, hogy most, több hónapos aktív Zoom használat után, minden nap hatalmas mennyiségű asztali riasztást és hangot kapok. Ez elég bosszantó, mivel befolyásolja a fókuszáló képességemet. Ez is zűrzavar, különösen, ha részt veszek videomegbeszéléseken. Van valami varázslatos beállítás, amellyel automatikusan elnémíthatom ezeket a bosszantó szalaghirdetéseket a Zoomból, amelyek a Windows asztalom jobb alsó sarkában jelennek meg? Nem tudom, hogy segít-e, de Windows 10-et használok; de ha tud adni néhány mutatót a MAC-hoz, azt hiszem, én is kezelhetem. Minden segítséget nagyon megköszönünk.”
Kapcsolja ki az összes Zoom Chat push értesítést
A következőképpen némíthatja el egyszerűen az összes bejövő figyelmeztetést a Zoom-csevegésekből:
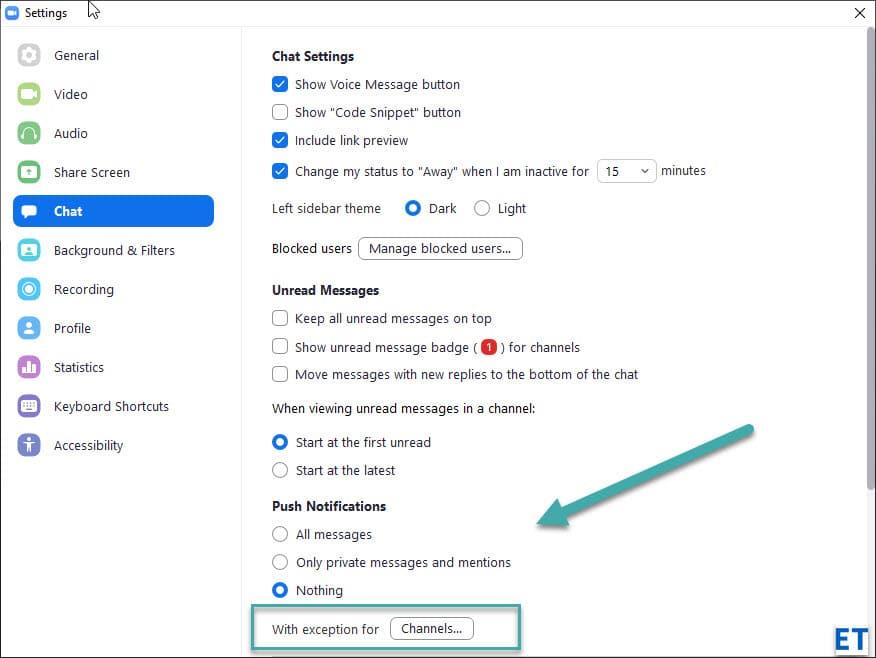
Megjegyzés: Ha le szeretné állítani a zajos Zoom csatornák riasztásait, de továbbra is szeretne értesítéseket kapni másoktól, a Csatornák… gomb megnyomásával kivételeket határozhat meg. Erről bővebben a következő részben.
Zoom Group figyelmeztetések némítása
A Zoom lehetővé teszi üzenetküldési szabályzat meghatározását azokhoz a csatornákhoz, amelyeknek Ön tagja.
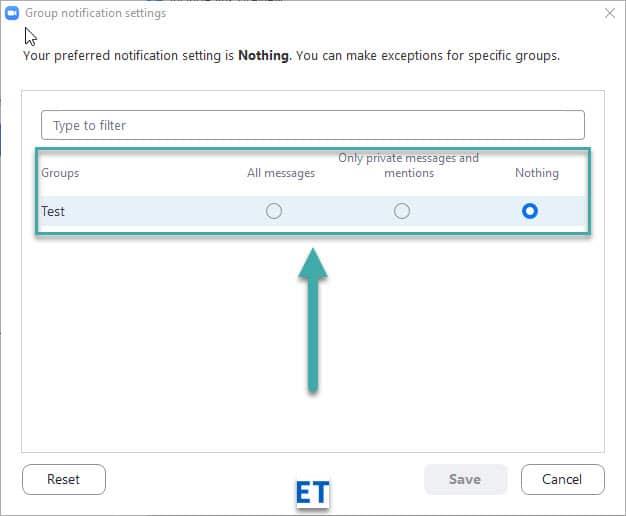
Ne feledje, hogy meg kell adnia a beállításokat minden egyes csatornához, amelynek tagja. Használja a fent vázolt eljárást az összes figyelmeztetés elvetéséhez egy képpel.
Az egyes csoportok zajszintjének szabályozásának alternatív módja elérhető a Zoom Csevegések részében.
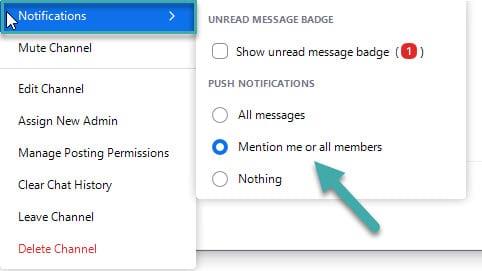
Megjegyzés: Az összes csatorna riasztást leállíthatja a meet Channel paranccsal is.
Az ablakértesítések elvetése a Zoom értekezletekben
Azt is megkérdezték tőlünk, hogyan kerülhetjük el a Zoom asztali riasztásait. Van egy kevéssé ismert kapcsoló, amely megcsinálja a trükköt:
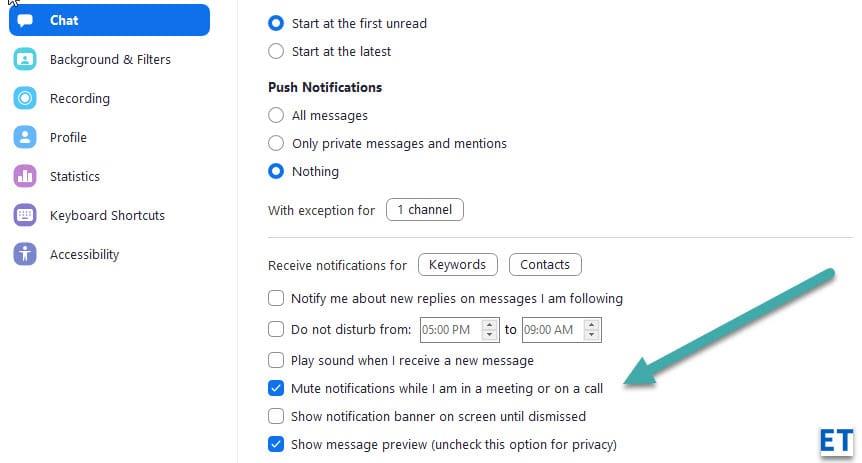
Megjegyzés: A zoom beállításai meglehetősen egységesek a különböző platformokon, így minden, amit elmagyaráztunk, teljesen releváns, ha macOS, iOS vagy Android Zoom alkalmazást használ.
Ha munkához használja a Zoom-ot, néhány csevegőüzenet elég fontos lehet ahhoz, hogy ne kapcsolja ki az értesítéseket. Szerencsére a Zoom rendelkezik egy olyan funkcióval, amely lehetővé teszi kivételek beállítását bizonyos csatornák, névjegyek vagy akár az üzenetben szereplő „kulcsszavak” alapján.
Kivételeket hozhat létre bizonyos csatornák letiltott értesítéseiben, ha a „Csatornák” gombra kattint a „Kivétellel…” lehetőségnél.
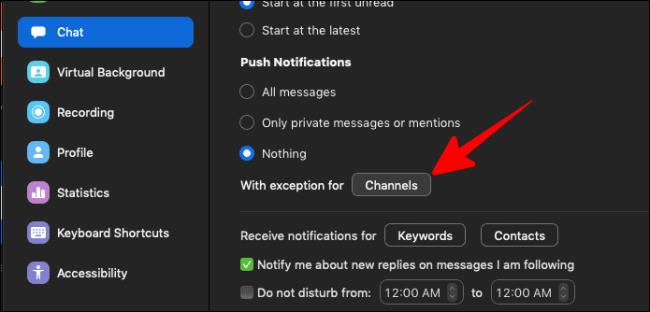
Megnyílik egy „Fontos csatornák” ablak. Itt kiválaszthatja azokat a csatornákat, amelyekről továbbra is szeretne csevegési értesítéseket kapni. Még azt is személyre szabhatja, hogy milyen értesítéseket szeretne kapni ezekről a fontos csatornákról (Minden üzenet, Csak privát üzenetek vagy említések vagy Semmi).
A módosítások mentéséhez kattintson az ablak jobb alsó sarkában található „Mentés” gombra.
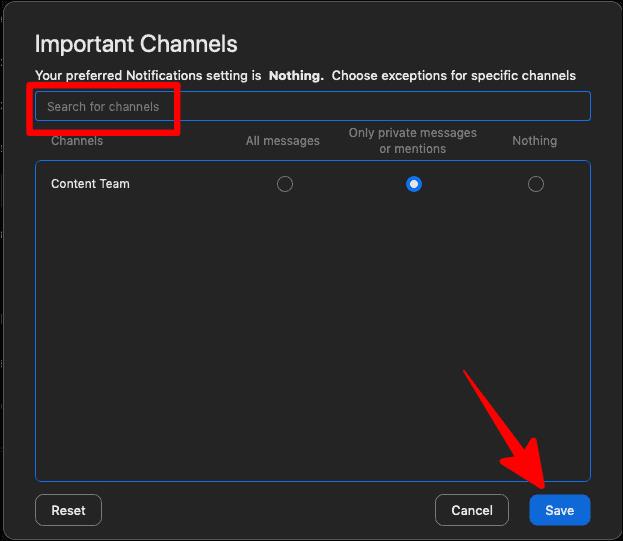
Ha szeretné letiltani az összes csevegési értesítést, de csak bizonyos névjegyek esetében szeretné életben tartani őket, kattintson a „Kapcsolatok” gombra az „Értesítések fogadása a következőről” lehetőségnél.
A „Kapcsolatok” gomb csak akkor jelenik meg, ha a „Semmi” lehetőséget választotta a Push értesítésekben.
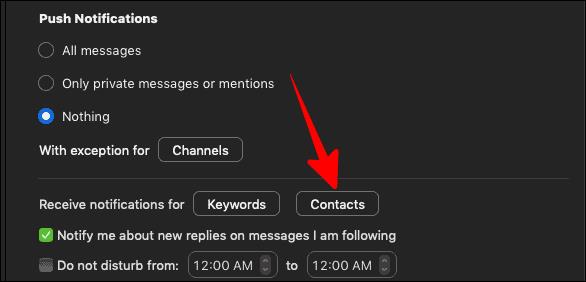
Jelölje be a megfelelő névjegyek melletti jelölőnégyzetet, amelyekről továbbra is szeretne értesítéseket kapni, majd kattintson a „Mentés” gombra a „Kapcsolat” képernyő jobb alsó sarkában.
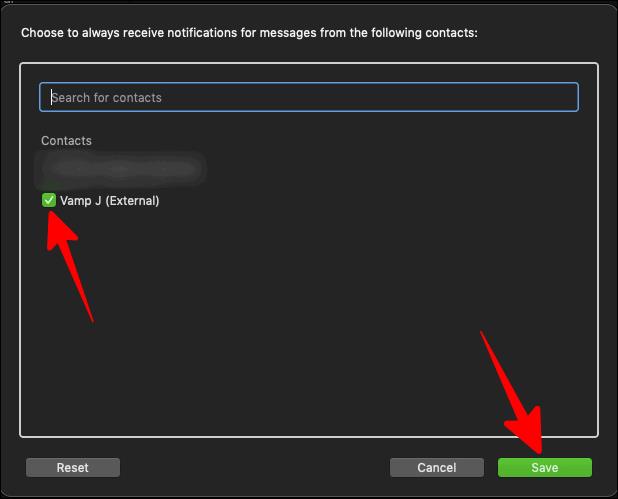
Mostantól minden csevegési értesítése le lesz tiltva, kivéve az ebben a mezőben kiválasztott névjegyeket.
Ha vannak bizonyos kulcsszavak, amelyekről csevegési értesítéseket szeretne kapni annak ellenére, hogy globálisan letiltotta a Zoom chat értesítéseit, kattintson a „Kulcsszavak” gombra közvetlenül a „Kapcsolat” gomb mellett.
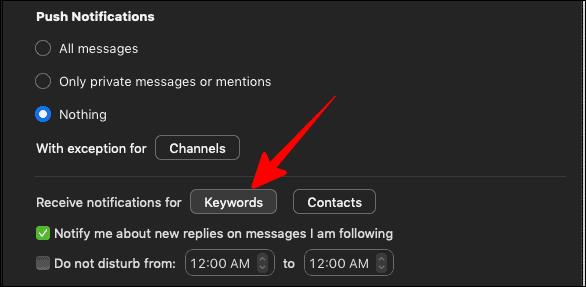
Ezután adja hozzá azokat a kulcsszavakat, amelyekről értesítést szeretne kapni, és kattintson a „Kész” gombra.
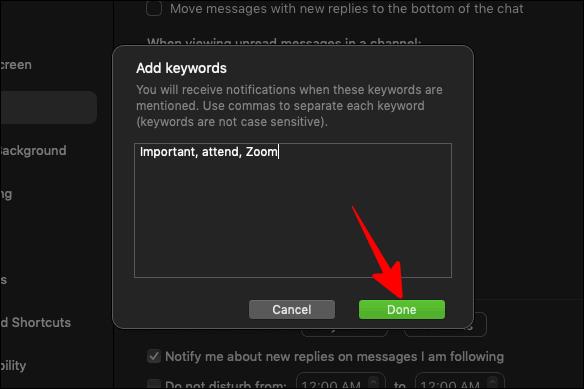
Mostantól csevegési értesítéseket fog kapni minden olyan üzenetről, amely ezeket a kulcsszavakat tartalmazza.
Ismerje meg, hogyan távolíthatja el vagy rejtheti el a Microsoft Teams üzeneteit és beszélgetési előzményeit.
Ismerje meg, hogyan tilthatja le a Webex meeting automatikus indulását az indításkor és a különféle módszerekről.
Ismerje meg, hogyan csatolhat egyszerűen Microsoft Office fájlokat Teams naptári értekezlet-meghívóihoz.
Ismerje meg, hogyan állíthatja be az időzónát a Microsoft Teams webes verziójában, hogy az szinkronizálva legyen az asztali verziójával.
Ismerje meg, hogyan csökkentheti vagy növelheti egyszerűen a Microsoft Teams alkalmazás képernyőméret-beállításait.
Tanulja meg, hogyan tarthatja meg a Microsoft Teams állapotát elérhető / aktív / zölden, még akkor is, ha a rendszer tétlen; nem pedig a Skype-szal szinkronban.
Ismerje meg, hogyan lehet egyszerűen átvinni egy vagy több mappát a csatornák között ugyanabban vagy különböző Microsoft Teamsben.
Ismerje meg, hogyan törölheti egyszerűen ingyenes vagy Pro Zoom fiókját.
Hogyan lehet törölni a Zoom csevegési előzményeit? - Tudja meg, hogyan lehet eltávolítani a Zoom csevegési előzményeit gyorsan és biztonságosan.
Ismerje meg a Zoom bemutató fekete képernyővel kapcsolatos probléma elhárítását.







