Hogyan lehet törölni vagy elrejteni a legutóbbi csevegési előzményeket a Microsoft Teamsben?

Ismerje meg, hogyan távolíthatja el vagy rejtheti el a Microsoft Teams üzeneteit és beszélgetési előzményeit.
Íme egy olvasói kérdés
Korábbi szerepkörömben napi szinten kell használnom a Slacket, ezért telepítettem a Windows laptopomra, és automatikusan megnyílik, amikor elindítom a gépemet. Jelenlegi projektfeladatom során ritkán használom a Slacket, de időnként szükségem lehet rá; ezért úgy döntött, hogy megtartja a telepítést. Ennek ellenére azt szeretné, ha az alkalmazás csak szükség szerint nyílna meg, és nem indulna el automatikusan, amikor elindítom a Windowst. Kérem, tudassa velem, hogyan állíthatom le az alkalmazás elindítását az indításkor?
Köszönöm kérdését. Ebben a rövid bejegyzésben megmutatjuk, hogyan kapcsolhatja ki a Slacket az automatikus induláskor a Windows rendszerben. Ennek két különböző módját vizsgáljuk meg: az operációs rendszerből és magából a Slack alkalmazásból. Csak tájékoztatás – Van egy hasonló oktatóanyagunk a Webexhez és a Zoomhoz is .
A Slack automatikus indítás letiltása a Windows 10 rendszerben:
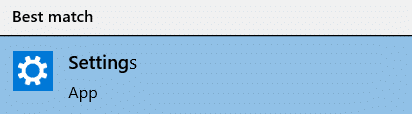
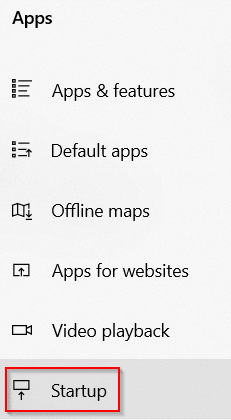

Tiltsa le az automatikus indítást a Slackből
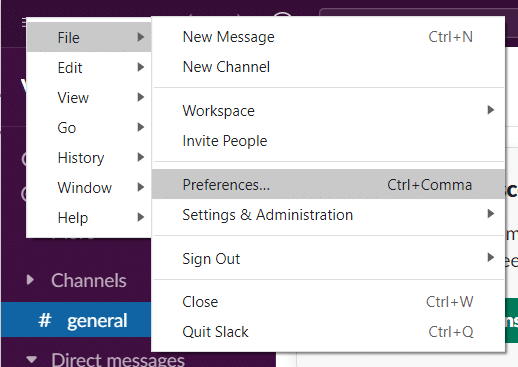
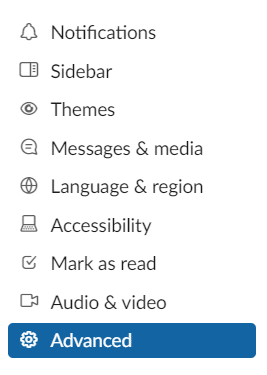

Egy másik lehetőség, ha áttekinti az induló alkalmazásokat a Feladatkezelőn keresztül, amely lehetővé teszi, hogy könnyebben tájékozódjon mindegyikről, és jobban felmérje, ki kell-e kapcsolni. Windows 10 vagy 11 esetén kattintson a jobb gombbal a tálca bármely üres területére. Az előugró menüben kattintson a Feladatkezelő elemre.
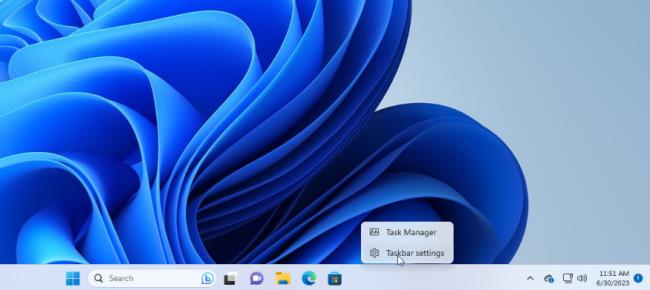
Ezután megjelenik a Feladatkezelő ablak. Windows 10 rendszerben kattintson az Indítás lapfülre (lehet, hogy rá kell kattintania a További részletek első). Windows 11 rendszerben kattintson az Indító alkalmazások kategóriájára.
Megjelenik azon alkalmazások listája, amelyek automatikusan elindulnak a Windows minden betöltésekor. Néhány program, amelyet valószínűleg felismer; mások esetleg nem ismerik. A kihívás itt az, hogy le kell vadászni azokat, amelyeknek nem kell elindulniuk az indításkor, miközben ne zavarjuk azokat, amelyeknek igen.
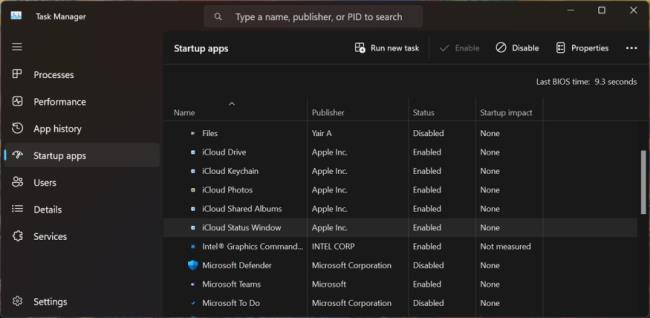
Alapértelmezés szerint a listát név szerint kell rendezni, de bármelyik címsorra kattintva rendezheti a listát a szoftver kiadója, az indítási állapot és az indítási hatás szerint. Kattintson egy adott címsorra másodszor is a sorrend megfordításához. Ha ki szeretne utasítani egy alkalmazást az indítási sorrendből, kattintson rá jobb gombbal, és válassza a Letiltás lehetőséget. Minden letiltott elem az Állapot oszlopban lesz megjelölve.
A legbiztosabb az, ha egyszerre csak egy alkalmazást tilt le, indítsa újra a számítógépet, majd győződjön meg arról, hogy Ön és a Windows tud működni anélkül, hogy a program indításkor futna. Ha bármilyen problémába ütközik egy letiltott programmal, térjen vissza a Beállítások képernyőre vagy a Feladatkezelőbe, és üdvözölje újra az indítási rutinjában.
Ha nem tud azonosítani egy adott alkalmazást a neve vagy a kiadója alapján, kattintson rá jobb gombbal, és válassza a Tulajdonságok lehetőséget. Ezzel megnyílik a Fájl tulajdonságai ablak, amely további részleteket jeleníthet meg róla, beleértve a leírást és a verziószámot.
Ha nem biztos abban, hogy le kell-e tiltania egy adott alkalmazás elindítását az indításkor, kattintson rá jobb gombbal, és válassza a Online keresés. A Windows Bing-keresést futtat a webböngészőben az adott programhoz. Ezután átnézheti az eredményeket, és információkat és tanácsokat találhat arra vonatkozóan, hogy a program indításától el kell-e tiltani vagy sem.
Ismerje meg, hogyan távolíthatja el vagy rejtheti el a Microsoft Teams üzeneteit és beszélgetési előzményeit.
Ismerje meg, hogyan tilthatja le a Webex meeting automatikus indulását az indításkor és a különféle módszerekről.
Ismerje meg, hogyan csatolhat egyszerűen Microsoft Office fájlokat Teams naptári értekezlet-meghívóihoz.
Ismerje meg, hogyan állíthatja be az időzónát a Microsoft Teams webes verziójában, hogy az szinkronizálva legyen az asztali verziójával.
Ismerje meg, hogyan csökkentheti vagy növelheti egyszerűen a Microsoft Teams alkalmazás képernyőméret-beállításait.
Tanulja meg, hogyan tarthatja meg a Microsoft Teams állapotát elérhető / aktív / zölden, még akkor is, ha a rendszer tétlen; nem pedig a Skype-szal szinkronban.
Ismerje meg, hogyan lehet egyszerűen átvinni egy vagy több mappát a csatornák között ugyanabban vagy különböző Microsoft Teamsben.
Ismerje meg, hogyan törölheti egyszerűen ingyenes vagy Pro Zoom fiókját.
Hogyan lehet törölni a Zoom csevegési előzményeit? - Tudja meg, hogyan lehet eltávolítani a Zoom csevegési előzményeit gyorsan és biztonságosan.
Ismerje meg a Zoom bemutató fekete képernyővel kapcsolatos probléma elhárítását.







