Hogyan lehet törölni vagy elrejteni a legutóbbi csevegési előzményeket a Microsoft Teamsben?

Ismerje meg, hogyan távolíthatja el vagy rejtheti el a Microsoft Teams üzeneteit és beszélgetési előzményeit.
Ez a kérdés Jimtől:
Munkáltatóm a Microsoft Teams használatát népszerűsíti az üzlet minden részlegében. Projektvezetőként az a feladatom, hogy kezeljek minden kapcsolódó projektfájlt és kommunikációt a Teamsben. Beállítottam néhány alprojekt csatornát, és mindegyiknek van egy mappastruktúrája, amelyet a fájlok rendezésére használtam. Egy ideje elkezdtem használni a Teams keresősávját fájlok keresésére. Ennek ellenére úgy tűnik, hogy a mappákat nem térképezi fel a csapatkeresés, így nem tudok csak rájuk keresni. Van ötletetek, hogyan tovább?
Köszönjük a kérdést, olvassa el válaszunkat.
Kereshet mappákat a Microsoft Teamsben?
Mappák keresése a Teamsben lehetséges, de még mindig kissé kidolgozott. A mai naptól (2022. február) a keresősáv nem ad vissza mappa szerinti találatokat. Ennek ellenére, amíg a Microsoft hozzá nem adja a funkciót, addig van egy egyszerű megoldás.
A Teams csatornáinak mappáiban elérhető fájlok valójában egy SharePoint dokumentumtárba kerülnek mentésre. A SharePoint alapfunkcióival nemcsak fájlokat, hanem mappákat is könnyedén megtalálhat.
Nézzünk egy gyors példát:
Hogyan lehet mappát küldeni a Teamsben?
Ha megtalálta a mappát a Teamsben, elküldheti másoknak e-mailben, csevegésen, OneDrive-on vagy más harmadik féltől származó felhőtárhelyen keresztül. Ha igen, tekintse meg ezt az oktatóanyagot a fájlmappák megosztásáról a Microsoft Teamsben .
Hol van a Microsoft Teams mappa?
A bejegyzés olvasói a Microsoft Teams Windows rendszerben történő telepítésének alapértelmezett helyéről kérdezték.
Általában nem szabad manuálisan módosítania a Teams telepítését. Ha szeretné eltávolítani a Teamst, használja a Programok telepítése és törlése funkciót.
Ha törölni szeretné a gyorsítótár könyvtárát a Teams hibaelhárítása érdekében, tekintse meg a következő oktatóanyagot . Konzultáljon egy informatikussal, és készítsen biztonsági másolatot a gyorsítótár mappájáról, mielőtt bármilyen módosítást hajtana végre a számítógépen.
Hozzáférhet a Teams felvételi mappájához és az alapértelmezett letöltési könyvtárhoz is .
A Teams OneDrive-alkalmazása egyetlen könnyen használható helyre gyűjti az összes fájlt. Válassza a OneDrive  elemet a Teams bal oldalán, hogy hozzáférjen a szükséges fájlokhoz.
elemet a Teams bal oldalán, hogy hozzáférjen a szükséges fájlokhoz.
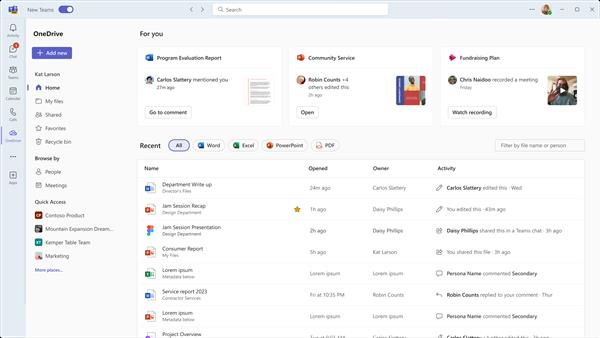
A OneDrive több kategóriába rendezi a fájlokat, hogy gyorsabban hozzáférjen a kívánt fájlokhoz. A kategóriák a következők:
A Kezdőlap felsorolja az összes nemrégiben megtekintett vagy szerkesztett fájlt.
A Saját fájlok felsorolja az összes fájlt és mappát a személyes OneDrive-ból.
A Megosztva megjeleníti az összes Önnel megosztott és Ön által létrehozott fájlt és mappát.
A Kedvencek megjeleníti azokat a fájlokat, amelyeket kedvencként jelölt meg.
A Lomtár megjeleníti a törölt fájlokat.
A fájlok között tallózhat azon személyek alapján, akikkel a fájlok meg vannak osztva, valamint a Megbeszélések amelyeken megosztották őket.
Használja a Gyors hozzáférést a Teams legutóbbi csatornáihoz vagy könyvtáraihoz kapcsolódó fájlok megtekintéséhez.
Ismerje meg, hogyan távolíthatja el vagy rejtheti el a Microsoft Teams üzeneteit és beszélgetési előzményeit.
Ismerje meg, hogyan tilthatja le a Webex meeting automatikus indulását az indításkor és a különféle módszerekről.
Ismerje meg, hogyan csatolhat egyszerűen Microsoft Office fájlokat Teams naptári értekezlet-meghívóihoz.
Ismerje meg, hogyan állíthatja be az időzónát a Microsoft Teams webes verziójában, hogy az szinkronizálva legyen az asztali verziójával.
Ismerje meg, hogyan csökkentheti vagy növelheti egyszerűen a Microsoft Teams alkalmazás képernyőméret-beállításait.
Tanulja meg, hogyan tarthatja meg a Microsoft Teams állapotát elérhető / aktív / zölden, még akkor is, ha a rendszer tétlen; nem pedig a Skype-szal szinkronban.
Ismerje meg, hogyan lehet egyszerűen átvinni egy vagy több mappát a csatornák között ugyanabban vagy különböző Microsoft Teamsben.
Ismerje meg, hogyan törölheti egyszerűen ingyenes vagy Pro Zoom fiókját.
Hogyan lehet törölni a Zoom csevegési előzményeit? - Tudja meg, hogyan lehet eltávolítani a Zoom csevegési előzményeit gyorsan és biztonságosan.
Ismerje meg a Zoom bemutató fekete képernyővel kapcsolatos probléma elhárítását.







