Hogyan lehet törölni vagy elrejteni a legutóbbi csevegési előzményeket a Microsoft Teamsben?

Ismerje meg, hogyan távolíthatja el vagy rejtheti el a Microsoft Teams üzeneteit és beszélgetési előzményeit.
Íme egy olvasói kérdés:
Windows alapú laptopot használok. A laptopom kamerája nem működik a Microsoft Teams használata közben, és néha azt az üzenetet kapom, hogy nem található elérhető kamera . Most vettem egy új külső USB-kamerát, és azt szeretném a Microsoft Teams alapértelmezett kamerájaként megadni. Segítenél megérteni, hogyan kell ezt csinálni?
Köszönöm kérdését. Ebben a bejegyzésben arról fogunk beszélni, hogyan módosíthatjuk az alapértelmezett kamerát a Microsoft Teamsben. Az alábbi utasítások hasznosak lehetnek, ha (1) Windows operációs rendszere nem talál elérhető kamerát, (2) jelenlegi kamerája elromlott, vagy (3) csak jobb, nagy felbontású kamerára szeretne frissíteni.
Cserélje ki a kamerát a Microsoft Teamsben
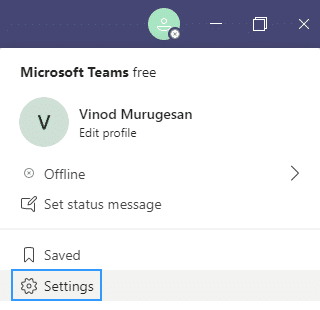
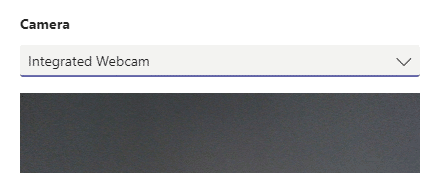
Cserélje ki a kamerát megbeszélés közben
Ha a megbeszélés során kamerát kell cserélnie, kövesse az alábbi eljárást.

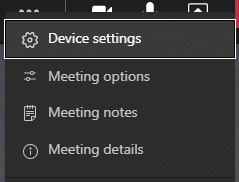
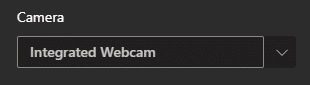
Ennyi 🙂
1. Tehát mindenekelőtt ellenőrizze, hogy a videó megfelelően hozzáadva/engedélyezve van-e az eszközön.
2. A videóbeállítások ellenőrzéséhez a Teams asztali alkalmazásban:
3. Ha mindent beállított, javasolja, hogy indítson próbahívást, és ellenőrizze, hogy minden tökéletesen működik-e.
Ismerje meg, hogyan távolíthatja el vagy rejtheti el a Microsoft Teams üzeneteit és beszélgetési előzményeit.
Ismerje meg, hogyan tilthatja le a Webex meeting automatikus indulását az indításkor és a különféle módszerekről.
Ismerje meg, hogyan csatolhat egyszerűen Microsoft Office fájlokat Teams naptári értekezlet-meghívóihoz.
Ismerje meg, hogyan állíthatja be az időzónát a Microsoft Teams webes verziójában, hogy az szinkronizálva legyen az asztali verziójával.
Ismerje meg, hogyan csökkentheti vagy növelheti egyszerűen a Microsoft Teams alkalmazás képernyőméret-beállításait.
Tanulja meg, hogyan tarthatja meg a Microsoft Teams állapotát elérhető / aktív / zölden, még akkor is, ha a rendszer tétlen; nem pedig a Skype-szal szinkronban.
Ismerje meg, hogyan lehet egyszerűen átvinni egy vagy több mappát a csatornák között ugyanabban vagy különböző Microsoft Teamsben.
Ismerje meg, hogyan törölheti egyszerűen ingyenes vagy Pro Zoom fiókját.
Hogyan lehet törölni a Zoom csevegési előzményeit? - Tudja meg, hogyan lehet eltávolítani a Zoom csevegési előzményeit gyorsan és biztonságosan.
Ismerje meg a Zoom bemutató fekete képernyővel kapcsolatos probléma elhárítását.







