Hogyan lehet törölni vagy elrejteni a legutóbbi csevegési előzményeket a Microsoft Teamsben?

Ismerje meg, hogyan távolíthatja el vagy rejtheti el a Microsoft Teams üzeneteit és beszélgetési előzményeit.
Íme egy kérdés Rafeltől:
Még újonc vagyok a Zoom találkozókon, mivel még mindig próbálom kitalálni a Zoomban elérhető összes funkciót . Nemrég megállapítottam, hogy tudatlanul letiltottam egy személyt a zoom-csevegésemben. A zoom nem teszi lehetővé, hogy üzenetet küldjek ennek a személynek (Csevegődoboz letiltva), és jelenleg az alapértelmezett szöveg jelenik meg: „ Már letiltotta ezt a névjegyet, és nem tud üzeneteket küldeni vagy fogadni tőle.” Nem látok semmilyen lehetőséget a blokkolás feloldására a beállítások menü alatt. Ha lehetséges, tudna valami megoldással feloldani a személy letiltását a Zoomban?
Köszönöm kérdését, Rafel. Egy névjegy blokkolása és feloldása nagyon egyszerű a Zoomban. Ebben a bejegyzésben megtudjuk, hogyan lehet blokkolni (vagy feloldani) egy névjegyet, és megtudni, hogy valaki letiltott-e téged a Zoomban.
Személyek letiltása a Zoomban
A következőképpen akadályozhatja meg, hogy bizonyos személyek kapcsolatba léphessenek Önnel a Zoom-csevegésekben:
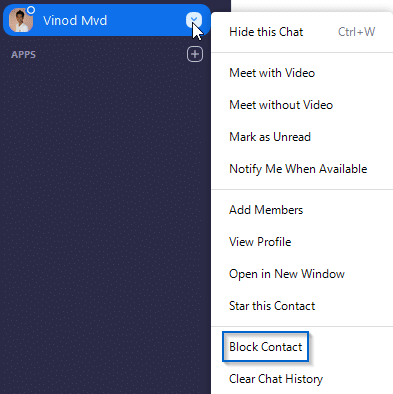
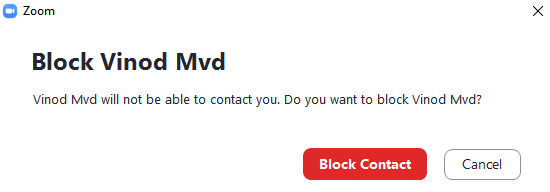
Névjegy blokkolásának feloldása a Zoomban
Valaki letiltott téged?
Olvasóink megkérdezték, hogyan tudhatjuk meg, ha valaki letilt minket. Bár ezt ki lehet deríteni, nincs egyszerű módja annak, hogy megtudja, hogy letiltották, csak üzenetet kell küldenie ennek a személynek.
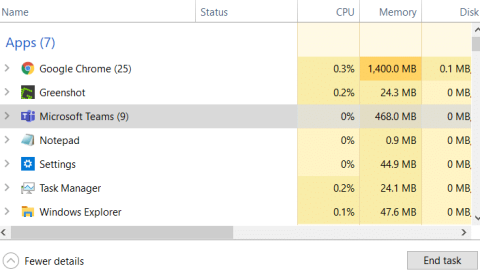
Kövesse ezeket a lépéseket, ha azt szeretné, hogy a blokkolási szabályok csak egy adott felhasználóra vonatkozzanak.
Megjegyzés: Minden telefonhasználó megtekintheti vagy módosíthatja ezeket a letiltott számokat a telefonbeállításaiban. A teljes fiókra alkalmazott letiltási számok továbbra is vonatkoznak a telefonfelhasználóra, ha felhasználóspecifikus blokkolási szabályokat állít be.
Jelentkezzen be a Zoom internetes portálra.
A navigációs menüben kattintson a Telefonrendszer-kezelés, majd a Felhasználók és amp; Szobák.
Kattintson annak a felhasználónak a nevére, akinek a számát le szeretné tiltani.
Megjegyzés: Csak a telefonszámokat blokkolhatja a telefonfelhasználóknál, a Zoom Rooms funkciónál nem. hozzáadva a Zoom Phone-hoz.
Kattintson a Felhasználói beállítások lehetőségre.
Görgessen le a Letiltott lista szakaszhoz, és szabja személyre ezeket a beállításokat:
 az összes blokkolásához olyan bejövő hívókat, akik elrejtik a hívóazonosítójukat.
az összes blokkolásához olyan bejövő hívókat, akik elrejtik a hívóazonosítójukat. a bejövő külső hívások blokkolására vonatkozó szabályok beállításához. hívások munkaidőben, zárva tartási időben és ünnepnapokon.
a bejövő külső hívások blokkolására vonatkozó szabályok beállításához. hívások munkaidőben, zárva tartási időben és ünnepnapokon.Törölhet számokat a letiltási listáról, ha nem szeretné letiltani az adott számot. Egyszerre csak számokat vagy szabályokat törölhet.
Jelentkezzen be a Zoom internetes portálra.
A navigációs menüben kattintson a Telefonrendszer-kezelés, majd a Felhasználók és amp; Szobák.
Kattintson annak a felhasználónak a nevére, akinek a számát le szeretné tiltani.
Kattintson a Felhasználói beállítások lehetőségre.
A Letiltott lista mellett kattintson a Megtekintés vagy szerkesztés lehetőségre. .
A Letiltott telefonszámok előtagjai vagy Letiltott számok mellett , kattintson a × elemre a törölni kívánt blokkolt szám vagy előtag mellett.
Ismerje meg, hogyan távolíthatja el vagy rejtheti el a Microsoft Teams üzeneteit és beszélgetési előzményeit.
Ismerje meg, hogyan tilthatja le a Webex meeting automatikus indulását az indításkor és a különféle módszerekről.
Ismerje meg, hogyan csatolhat egyszerűen Microsoft Office fájlokat Teams naptári értekezlet-meghívóihoz.
Ismerje meg, hogyan állíthatja be az időzónát a Microsoft Teams webes verziójában, hogy az szinkronizálva legyen az asztali verziójával.
Ismerje meg, hogyan csökkentheti vagy növelheti egyszerűen a Microsoft Teams alkalmazás képernyőméret-beállításait.
Tanulja meg, hogyan tarthatja meg a Microsoft Teams állapotát elérhető / aktív / zölden, még akkor is, ha a rendszer tétlen; nem pedig a Skype-szal szinkronban.
Ismerje meg, hogyan lehet egyszerűen átvinni egy vagy több mappát a csatornák között ugyanabban vagy különböző Microsoft Teamsben.
Ismerje meg, hogyan törölheti egyszerűen ingyenes vagy Pro Zoom fiókját.
Hogyan lehet törölni a Zoom csevegési előzményeit? - Tudja meg, hogyan lehet eltávolítani a Zoom csevegési előzményeit gyorsan és biztonságosan.
Ismerje meg a Zoom bemutató fekete képernyővel kapcsolatos probléma elhárítását.







