Hogyan lehet törölni vagy elrejteni a legutóbbi csevegési előzményeket a Microsoft Teamsben?

Ismerje meg, hogyan távolíthatja el vagy rejtheti el a Microsoft Teams üzeneteit és beszélgetési előzményeit.
Íme egy kérdés Racheltől:
Be kell tudnom állítani egy alapértelmezett betűtípust és -méretet a Microsoft Teamsben.. Egy ideje körülnéztem a Teamsben, és soha nem találtam lehetőséget a Teamsben a betűstílus megváltoztatására. Esetleg ha van mód a betűtípus és a méret megváltoztatására csak akkor, ha hosszú bekezdést írok, akkor más betűtípussal is hozzáadhatjuk. Van itt olyan lehetőségünk, amiről nem tudok?
Köszönöm ezt a kérdést. Valójában ez egy nagyon szükséges funkció az MS Teamsben. Az embereknek ugyanaz a kérdésük, hogyan változtathatjuk meg a betűtípust a Teamsben. Sajnos a Microsoft még nem biztosított lehetőséget a betűtípus megváltoztatására, de azt hiszem, hamarosan megteszik.
Addig is itt van egy egyszerű trükk, amellyel személyre szabhatja a betűtípus nevét, stílusát és méretét, amellyel módosíthatja a csatornán lévő üzenetek betűtípus-beállításait.
Mit
Módosítsa az alapértelmezett betűtípust a Teamsben

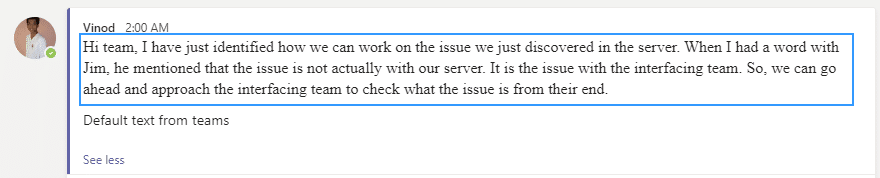
Igen, határozottan kissé összetett módszer, de mindenképpen megkerülhető, amíg a Microsoft nem ad hozzá egy egyszerűbb módszert a betűtípus-beállítások végleges megváltoztatására a Teamsben.
1. lépés: A betűtípus-beállítások elérése
A Microsoft Teams betűtípus-beállításainak megtekintéséhez kövesse az alábbi lépéseket:
Kattintson a profilképre a képernyő jobb felső sarkában.
A legördülő menüben válassza az alján található „Beállítások” lehetőséget.
A bal oldalsávon válassza az „Általános” lehetőséget.
Görgessen le a „Megjelenés” szakasz megkereséséhez.
A „Betűméret” alatt kattintson a legördülő menüre az ideális betűméret kiválasztásához.
Ezenkívül személyre szabhatja a betűtípus stílusát harmadik féltől származó alkalmazások vagy a Microsoft Teams számára készült böngészőbővítmények használatával.
Érdekes tény: A Microsoft Teamst a Microsoft Corporation 2017 márciusában adta ki az Office 365 hatékonyságnövelő eszközkészletének részeként.
2. lépés: Új betűtípus kiválasztása
A betűtípus megváltoztatása a Microsoft Teamsben egy egyszerű feladat, amely segít személyre szabni az üzeneteket, és nagyszerűen kinézni. Íme, hogyan kell csinálni:
A Teams megnyitása: Indítsa el a Teams alkalmazást eszközén.
Ugrás a Beállításokhoz: Kattintson kezdőbetűire vagy profilképére a jobb felső sarokban. Válassza a „Beállítások” lehetőséget a legördülő menüből.
A megjelenési beállítások elérése: A beállítások menüben válassza a „Megjelenés” lehetőséget a bal oldalsávon.
Válassza ki a betűtípus-beállításokat: Az „Általános” részben a „Betűméret és -stílus” felirat látható. Kattintson rá az összes elérhető betűtípus megtekintéséhez. Válasszon egy betűtípust a listából, és nézze meg, hogyan néz ki valós időben. Ne felejtse el menteni a módosításokat.
Ügyeljen azonban arra, hogy a betűtípus mindenki számára olvasható legyen.
Számos betűtípus létezik különböző célokra és preferenciákra. Használja őket a hatékony kommunikációhoz, és mutassa meg kreatív oldalát.
Ezenkívül a Microsoft azt javasolja, hogy az alkalmazásokat rendszeresen frissítse az új funkciók elérése és a kiváló felhasználói élmény biztosítása érdekében.
3. lépés: A betűméret módosítása
Az olvashatóság érdekében módosítsa a betűméretet a Microsoft Teamsben. Könnyű! Kovesd ezeket a lepeseket:
Jelentkezzen be a Microsoft Teamsbe.
Nyomja meg a profilképét a jobb felső sarokban.
Válassza a „Beállítások” menüpontot a menüből.
Válassza a „Megjelenés” lehetőséget a bal oldali sávban.
A „Csevegés” alatt állítsa be a „Betűméretet” a csúszkával vagy a legördülő menüvel.
Más szempontokat is testre szabhat, például a téma színét és a nagy kontrasztú módot.
A kényelmesebb olvasási élmény érdekében próbáljon ki különböző betűméreteket, amíg tökéletes nem lesz. A nagyobb méretek könnyebben olvashatók, míg a kisebb méretek több szót férnek el a képernyőn. Találja meg a megfelelő egyensúlyt, hogy a Microsoft Teams élvezetes és látványos legyen.
4. lépés: Egyéb betűtípus-beállítások testreszabása
Készen áll arra, hogy személyre szabja üzenetkezelési élményét a Microsoft Teamsben? Vizsgáljuk meg, hogyan módosíthatjuk a betűtípus beállításait!
Betűméret beállítása:
Betűszín megváltoztatása:
Betűstílus módosítása:
Hangulatjelek és hangulatjelek testreszabása:
Ne maradjon le arról, hogy betűtípusokkal fejezze ki magát! Tegye személyre Microsoft Teams kommunikációját most, és tegye egyedivé minden üzenetét.
Ismerje meg, hogyan távolíthatja el vagy rejtheti el a Microsoft Teams üzeneteit és beszélgetési előzményeit.
Ismerje meg, hogyan tilthatja le a Webex meeting automatikus indulását az indításkor és a különféle módszerekről.
Ismerje meg, hogyan csatolhat egyszerűen Microsoft Office fájlokat Teams naptári értekezlet-meghívóihoz.
Ismerje meg, hogyan állíthatja be az időzónát a Microsoft Teams webes verziójában, hogy az szinkronizálva legyen az asztali verziójával.
Ismerje meg, hogyan csökkentheti vagy növelheti egyszerűen a Microsoft Teams alkalmazás képernyőméret-beállításait.
Tanulja meg, hogyan tarthatja meg a Microsoft Teams állapotát elérhető / aktív / zölden, még akkor is, ha a rendszer tétlen; nem pedig a Skype-szal szinkronban.
Ismerje meg, hogyan lehet egyszerűen átvinni egy vagy több mappát a csatornák között ugyanabban vagy különböző Microsoft Teamsben.
Ismerje meg, hogyan törölheti egyszerűen ingyenes vagy Pro Zoom fiókját.
Hogyan lehet törölni a Zoom csevegési előzményeit? - Tudja meg, hogyan lehet eltávolítani a Zoom csevegési előzményeit gyorsan és biztonságosan.
Ismerje meg a Zoom bemutató fekete képernyővel kapcsolatos probléma elhárítását.







