Hogyan lehet törölni vagy elrejteni a legutóbbi csevegési előzményeket a Microsoft Teamsben?

Ismerje meg, hogyan távolíthatja el vagy rejtheti el a Microsoft Teams üzeneteit és beszélgetési előzményeit.
Íme egy olvasói kérdés:
Eddig a Sharepointot használtuk a dokumentumkönyvtárak számára, valamint a Skype Vállalati verzió csevegéshez és hívásokhoz. Most úgy tűnik, hogy a munkahelyem ezt kiegészíti a Teams-szel az üzleti kommunikációhoz és a megbeszélések körüli megosztáshoz/együttműködéshez. Kulcskérdés, hogyan kezdjük el a Teams használatát – csapatok, csatornák létrehozása és így tovább.
Köszönjük kérdését. A mai oktatóanyagban a Teams és a csatornalétrehozás alapjaira fogok összpontosítani, hogy elkezdhesse a Teams használatát. Mindenképpen nézze át a Teams-hez kapcsolódó tartalmak teljes katalógusát, hogy túllépjen az alapokon.
Új Microsoft Teams meghatározása
Kezdjük magával a Teams koncepciójával, amely egy tágabb témakörben, például projektek, ügyfélkapcsolatok stb. megosztásában és együttműködésében segít.
Így hozza létre csapatát:
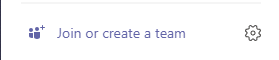
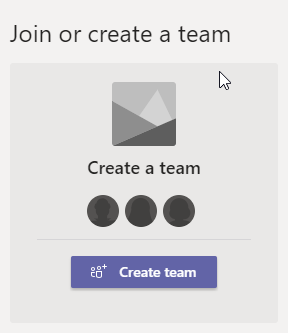
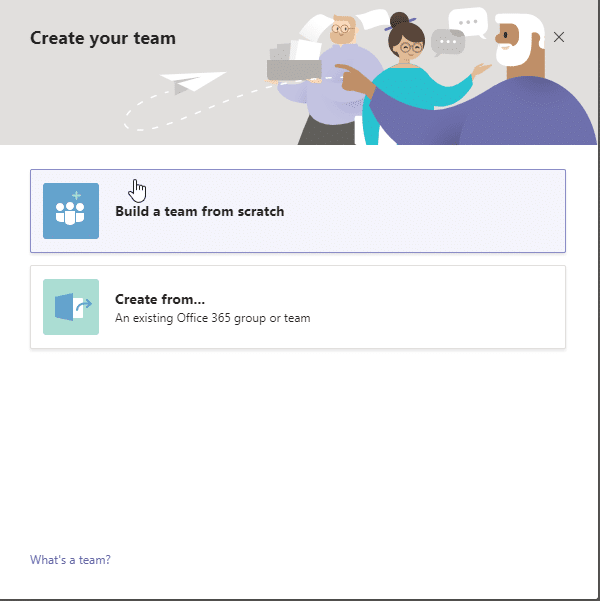
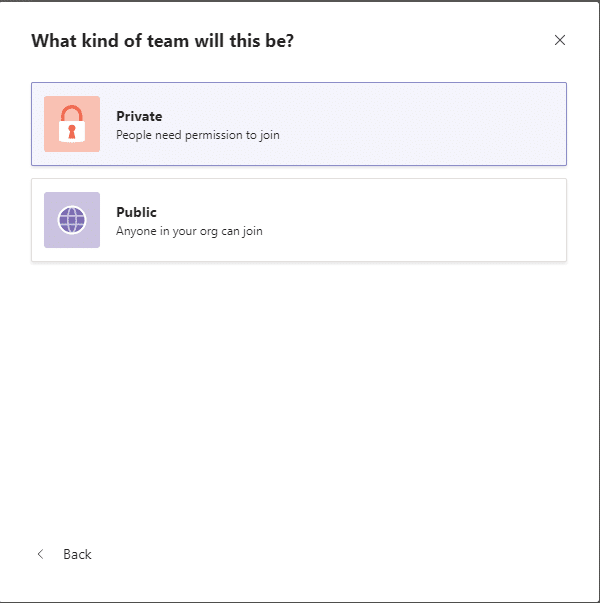
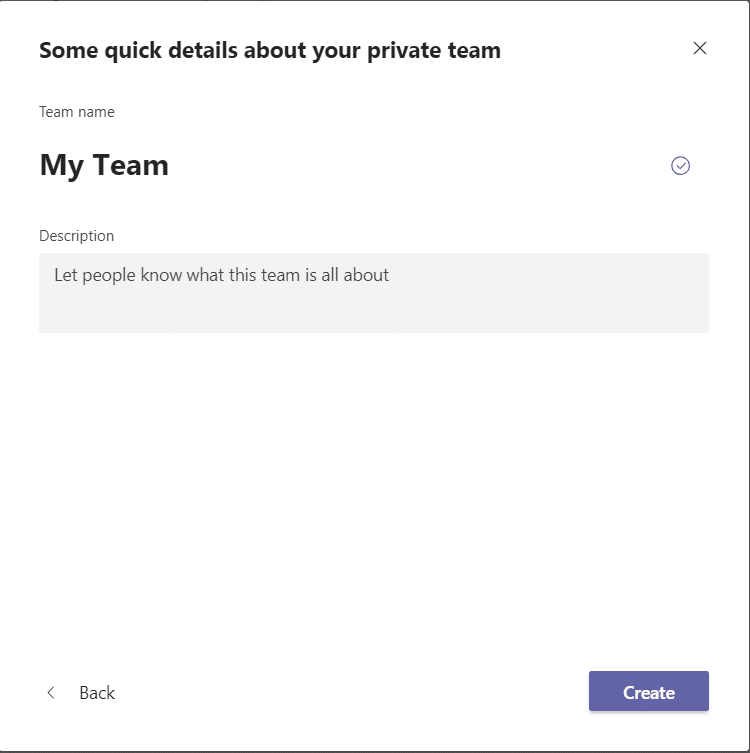
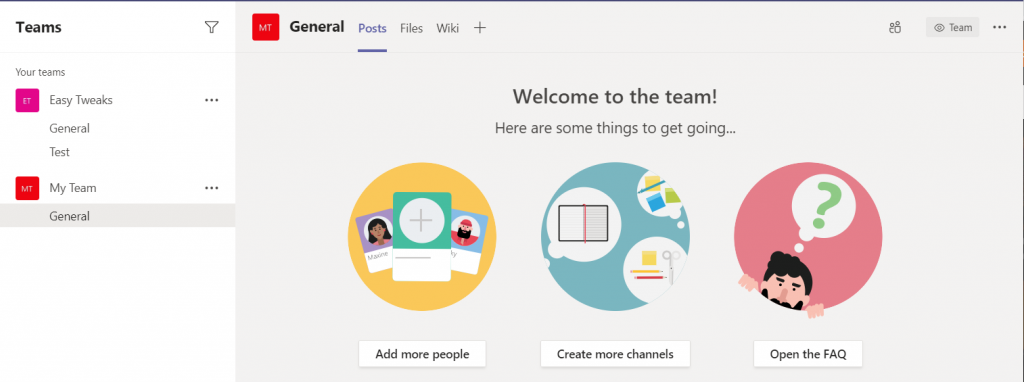
Indítson el egy Microsoft Teams csatornát
Alapértelmezés szerint új csapat meghatározásakor egy új, Általános nevű csatorna jön létre. De mi van akkor, ha további munkaterületeket szeretne meghatározni a projekt alcsoportjai számára, mondjuk a marketingcsapat. Lássuk, hogyan lehet ehhez a csatornákat kihasználni.
Csatorna létrehozása csapatban
Meghatározunk egy új csatornát a marketing csapat számára:
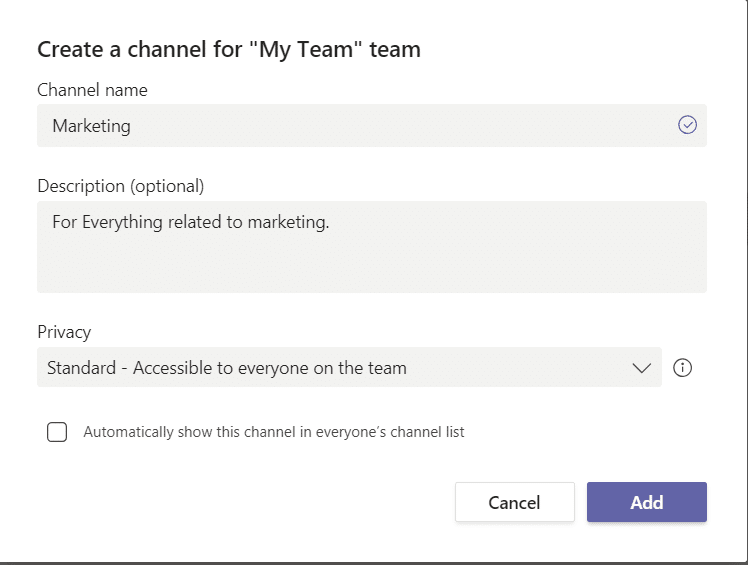
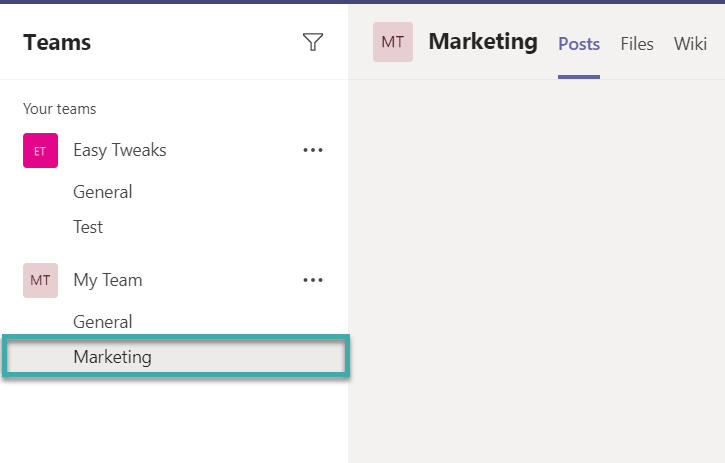
Amint látja, az új csatorna speciális lapokkal indul a Bejegyzések és Fájlok együttműködéshez. A következő lépés az lesz, hogy releváns fájlokat és alkalmazásokat, például a dokumentumtárat, a Word-öt, a PDF-olvasót, a Power BI-t a jelentésmegosztáshoz, valamint a harmadik féltől származó alkalmazásokat lapként adja hozzá az újonnan létrehozott csatornához.
Megjegyzések:
Élvezze a Teams szolgáltatást, és nyugodtan tegyen fel bármilyen releváns kérdést.
Ismerje meg, hogyan távolíthatja el vagy rejtheti el a Microsoft Teams üzeneteit és beszélgetési előzményeit.
Ismerje meg, hogyan tilthatja le a Webex meeting automatikus indulását az indításkor és a különféle módszerekről.
Ismerje meg, hogyan csatolhat egyszerűen Microsoft Office fájlokat Teams naptári értekezlet-meghívóihoz.
Ismerje meg, hogyan állíthatja be az időzónát a Microsoft Teams webes verziójában, hogy az szinkronizálva legyen az asztali verziójával.
Ismerje meg, hogyan csökkentheti vagy növelheti egyszerűen a Microsoft Teams alkalmazás képernyőméret-beállításait.
Tanulja meg, hogyan tarthatja meg a Microsoft Teams állapotát elérhető / aktív / zölden, még akkor is, ha a rendszer tétlen; nem pedig a Skype-szal szinkronban.
Ismerje meg, hogyan lehet egyszerűen átvinni egy vagy több mappát a csatornák között ugyanabban vagy különböző Microsoft Teamsben.
Ismerje meg, hogyan törölheti egyszerűen ingyenes vagy Pro Zoom fiókját.
Hogyan lehet törölni a Zoom csevegési előzményeit? - Tudja meg, hogyan lehet eltávolítani a Zoom csevegési előzményeit gyorsan és biztonságosan.
Ismerje meg a Zoom bemutató fekete képernyővel kapcsolatos probléma elhárítását.







