Hogyan lehet törölni vagy elrejteni a legutóbbi csevegési előzményeket a Microsoft Teamsben?

Ismerje meg, hogyan távolíthatja el vagy rejtheti el a Microsoft Teams üzeneteit és beszélgetési előzményeit.
Íme egy olvasói kérdés:
Nemrég eltávolítottam a Microsoft Teams programot a laptopomról. De amikor másnap bekapcsoltam a laptopomat, úgy tűnik, hogy a Microsoft Teams újra telepítette magát, miután eltávolítottam. Ugyanezt megtettem kétszer, de újraindítás után továbbra is látom a szoftvert. Nem tudom, miért telepíti újra újra a szoftvert. Windows 10 operációs rendszert használok a személyes laptopomon. Miért telepíti újra magát a Microsoft Teams?
Köszönöm a kérdést. Ebben a bejegyzésben megvitatjuk, hogyan távolíthatjuk el teljesen a Microsoft Teams szoftvert a Windows 10 rendszerben.
A Microsoft Teams teljes eltávolítása
Mindig azt gondoljuk, hogy egy szoftver eltávolítása eltávolítja a szoftvert a gépről, de ha a Microsoft Teamsről van szó, két szoftvert el kell távolítanunk, amelyeket alább említettünk.
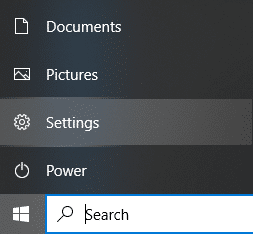
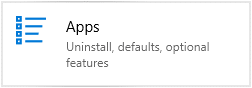
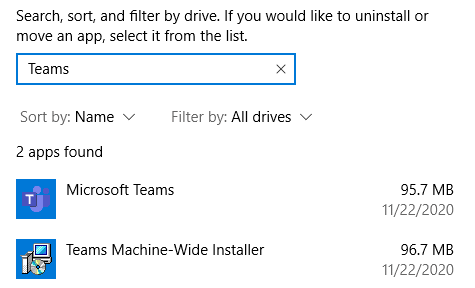
Megakadályozza, hogy a Teams önmagát telepítse
Ne felejtse el törölni az MS Teams gyorsítótárát
Mindig biztonságosabb lehetőség a gyorsítótár törlése a Microsoft csapatok eltávolítása után. Így a következő alkalommal, amikor Ön vagy bárki más telepíti ugyanazt a szoftvert a gépére, nem jelentkezik be automatikusan a fiókjába.
Ismerje meg, hogyan távolíthatja el vagy rejtheti el a Microsoft Teams üzeneteit és beszélgetési előzményeit.
Ismerje meg, hogyan tilthatja le a Webex meeting automatikus indulását az indításkor és a különféle módszerekről.
Ismerje meg, hogyan csatolhat egyszerűen Microsoft Office fájlokat Teams naptári értekezlet-meghívóihoz.
Ismerje meg, hogyan állíthatja be az időzónát a Microsoft Teams webes verziójában, hogy az szinkronizálva legyen az asztali verziójával.
Ismerje meg, hogyan csökkentheti vagy növelheti egyszerűen a Microsoft Teams alkalmazás képernyőméret-beállításait.
Tanulja meg, hogyan tarthatja meg a Microsoft Teams állapotát elérhető / aktív / zölden, még akkor is, ha a rendszer tétlen; nem pedig a Skype-szal szinkronban.
Ismerje meg, hogyan lehet egyszerűen átvinni egy vagy több mappát a csatornák között ugyanabban vagy különböző Microsoft Teamsben.
Ismerje meg, hogyan törölheti egyszerűen ingyenes vagy Pro Zoom fiókját.
Hogyan lehet törölni a Zoom csevegési előzményeit? - Tudja meg, hogyan lehet eltávolítani a Zoom csevegési előzményeit gyorsan és biztonságosan.
Ismerje meg a Zoom bemutató fekete képernyővel kapcsolatos probléma elhárítását.







