Hogyan lehet törölni vagy elrejteni a legutóbbi csevegési előzményeket a Microsoft Teamsben?

Ismerje meg, hogyan távolíthatja el vagy rejtheti el a Microsoft Teams üzeneteit és beszélgetési előzményeit.
A minap kaptuk a következő e-mailt:
Ismerem az Outlook űrlapjaival kapcsolatos oktatóanyagokat , de ezúttal az új Microsoft Teams webhelyünket szerettem volna használni egy rövid felmérés közzétételére a csapat számára. Van valami ötletetek, hogyan kell ezt csinálni?
Köszönöm a kérdést. A mai bejegyzésben megmutatjuk, hogyan definiálhat nagyon egyszerűen egy felmérést, és hogyan teheti közzé azt csapatcsatornáján, legyen az privát vagy nyilvános.
Az oktatóanyag két részből áll: először a Microsoft Forms-on dolgozunk, hogy létrehozzuk az új űrlapot, majd érintsük meg a Microsoft Teams szolgáltatást, hogy közzé tudjuk tenni a csapat számára, és összegyűjtsük a visszajelzéseket.
Megjegyzés: Vannak harmadik féltől származó megoldások, például a Polly, a Survey Monkey vagy akár a Zoho Forms, amelyeket használhat. Úgy gondoljuk azonban, hogy a Microsoft Forms megoldás robusztus, jól integrált és általában jobban illeszkedik az egyszerű csoportos szavazáshoz.
Szavazás létrehozása űrlapokban
Először is menjen a Microsoft Forms oldalra . Vegye figyelembe, hogy használatához Microsoft Office 365 / Outlook / Hotmail bejelentkezési névre és jelszóra lesz szüksége.
Miután bejelentkezett, a Saját űrlapok alatt kattintson az Új űrlap gombra .
Megjegyzés: Ezt az oktatóanyagot egy kvíz meghatározására és közzétételére is használhatja
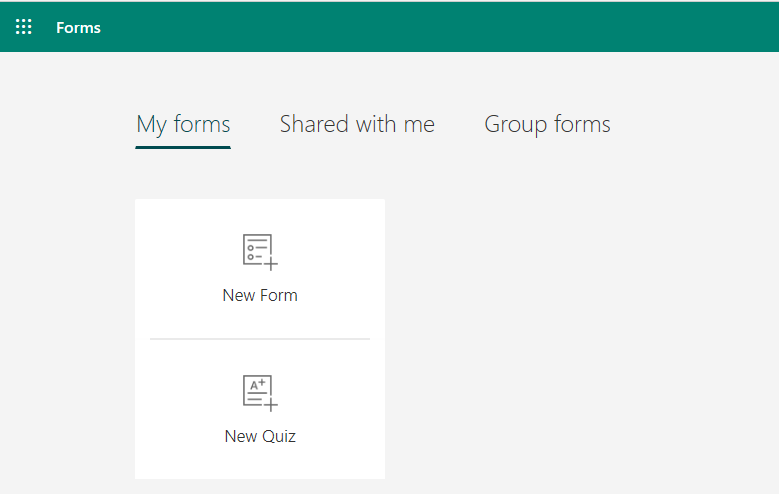
Először is határozza meg a címsort vagy a felmérést, hogy segítsen kollégáinak végigvezetni a felmérés célján és az esetlegesen közölni kívánt utasításokon. Az is lehet, hogy meg akar határozni egy határidőt az űrlap kitöltésére.
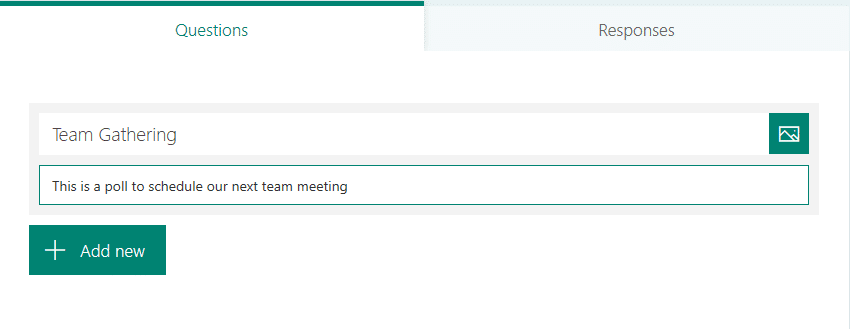
Megjegyzés: Ha azt szeretné, hogy a szavazás anonim legyen, nyomja meg a jobb oldalon található 3 pontos (…) gombot, majd válassza a Beállítások lehetőséget , és a Ki töltheti ki ezt az űrlapot részben törölje a Rögzítés jelölőnégyzetet. név jelölőnégyzet. Ellenkező esetben a válaszadók nevei rögzítésre kerülnek,
Most folytassa a Forms-kérdések meghatározásával, és vegye figyelembe, hogy felvehet feleletválasztós, szöveges, dátum- vagy rangsorolási mezőket.
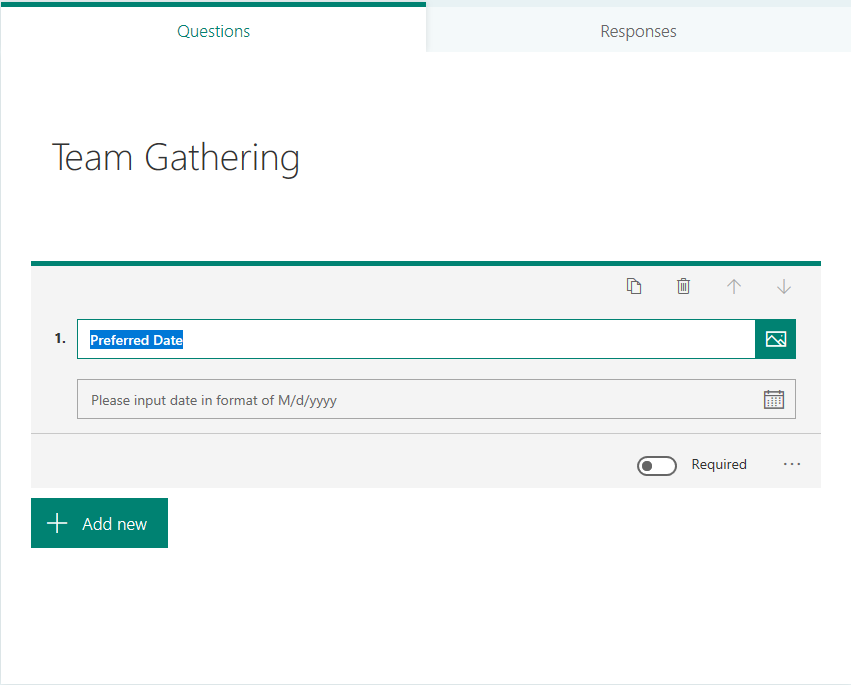
Ha elkészült, győződjön meg arról, hogy megtekintette az űrlap előnézetét.
A szavazás közzététele csapatokban
haladunk. A következő lépésünk az lesz, hogy a felmérést elérhetővé tesszük a Teamsben.
Íme a teljes folyamat:
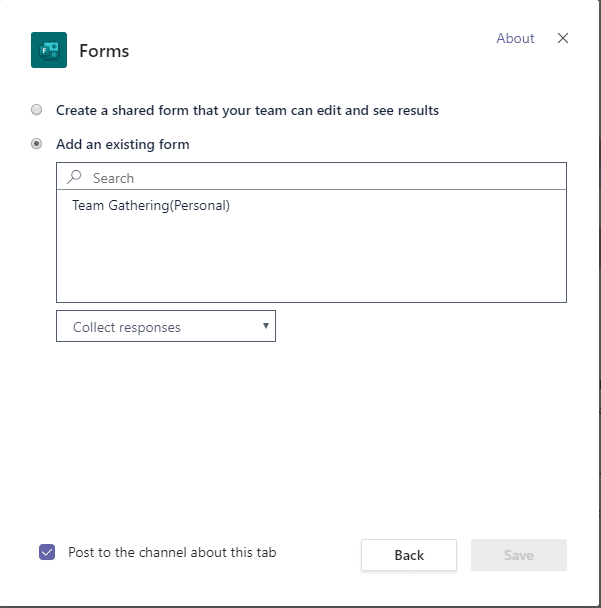
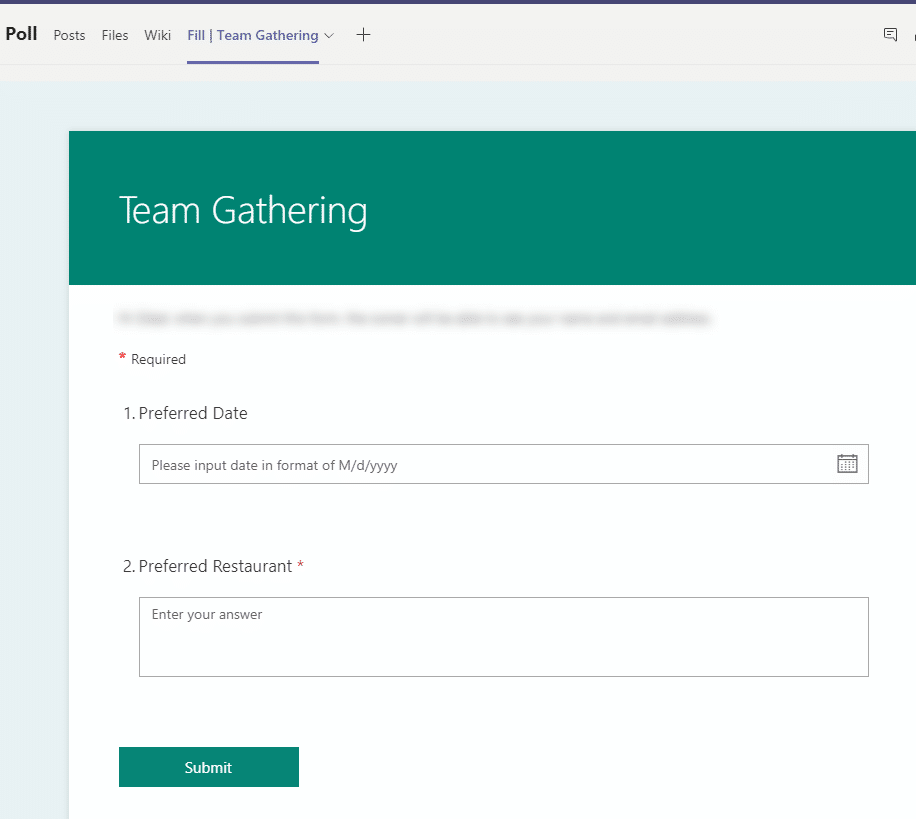
Csapattagjai üzenetet kapnak az új szavazásról, így folytathatják és kitölthetik. Mindössze annyit kell tennie, hogy ellenőrizze az eredményeket. Ezt úgy teheti meg, hogy a Microsoft Forms űrlap Eredmények lapjára lép.
Ez egy elég egyszerű példa volt, de sok mindent lehet tenni a Teams-szel az együttműködés területén. Bármilyen kérdéssel forduljon hozzánk bizalommal a megjegyzések segítségével.
Jó szórakozást 🙂
Ismerje meg, hogyan távolíthatja el vagy rejtheti el a Microsoft Teams üzeneteit és beszélgetési előzményeit.
Ismerje meg, hogyan tilthatja le a Webex meeting automatikus indulását az indításkor és a különféle módszerekről.
Ismerje meg, hogyan csatolhat egyszerűen Microsoft Office fájlokat Teams naptári értekezlet-meghívóihoz.
Ismerje meg, hogyan állíthatja be az időzónát a Microsoft Teams webes verziójában, hogy az szinkronizálva legyen az asztali verziójával.
Ismerje meg, hogyan csökkentheti vagy növelheti egyszerűen a Microsoft Teams alkalmazás képernyőméret-beállításait.
Tanulja meg, hogyan tarthatja meg a Microsoft Teams állapotát elérhető / aktív / zölden, még akkor is, ha a rendszer tétlen; nem pedig a Skype-szal szinkronban.
Ismerje meg, hogyan lehet egyszerűen átvinni egy vagy több mappát a csatornák között ugyanabban vagy különböző Microsoft Teamsben.
Ismerje meg, hogyan törölheti egyszerűen ingyenes vagy Pro Zoom fiókját.
Hogyan lehet törölni a Zoom csevegési előzményeit? - Tudja meg, hogyan lehet eltávolítani a Zoom csevegési előzményeit gyorsan és biztonságosan.
Ismerje meg a Zoom bemutató fekete képernyővel kapcsolatos probléma elhárítását.







