Hogyan lehet törölni vagy elrejteni a legutóbbi csevegési előzményeket a Microsoft Teamsben?

Ismerje meg, hogyan távolíthatja el vagy rejtheti el a Microsoft Teams üzeneteit és beszélgetési előzményeit.
Íme olvasónk, Anita kérdése:
Érdeklődni szeretnék, hogy van-e mód a Zoom Meetings alkalmazásban megjelenített fényképem megváltoztatására, hogy saját egyéni képet használhassak Windowson és Androidon is. Kipróbáltam néhány oktatóanyagot más webhelyeken, de nem jelenik meg kép a profilomhoz az értekezletek során. Elmagyaráznád, hogyan tudok fényképet hozzáadni a profilomhoz a Zoomban?
Köszönöm kérdését. Igen, természetesen módosíthatja a profilképet a Zoom alkalmazásban. Ebben a bejegyzésben megtudjuk, hogyan lehet testreszabni a profilképet Windows számítógépeken és Android-táblázatokon és mobileszközökön egyaránt.
Helyezzen Zoom profilfotót Windows és MAC rendszeren
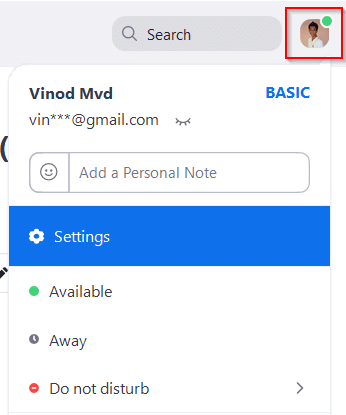
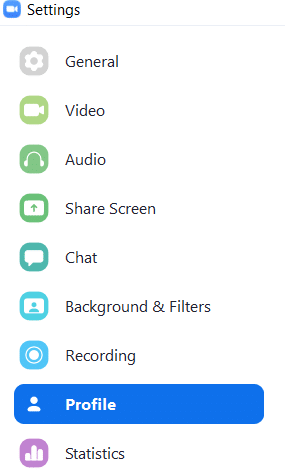

Profilfotó módosítása Androidon

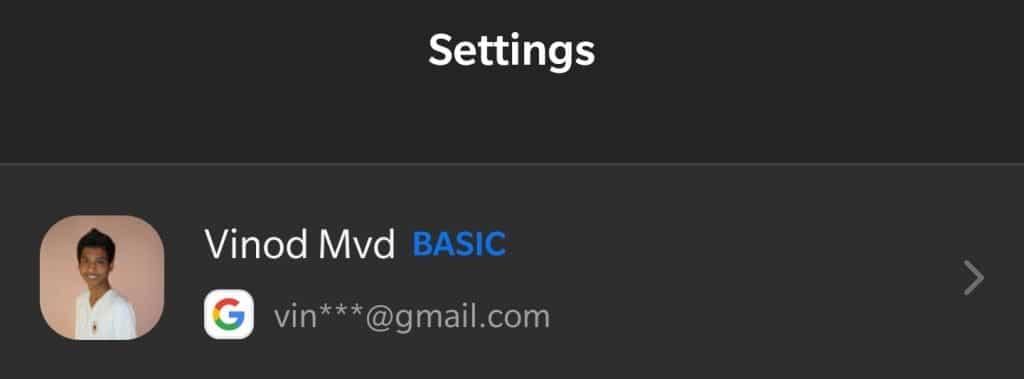
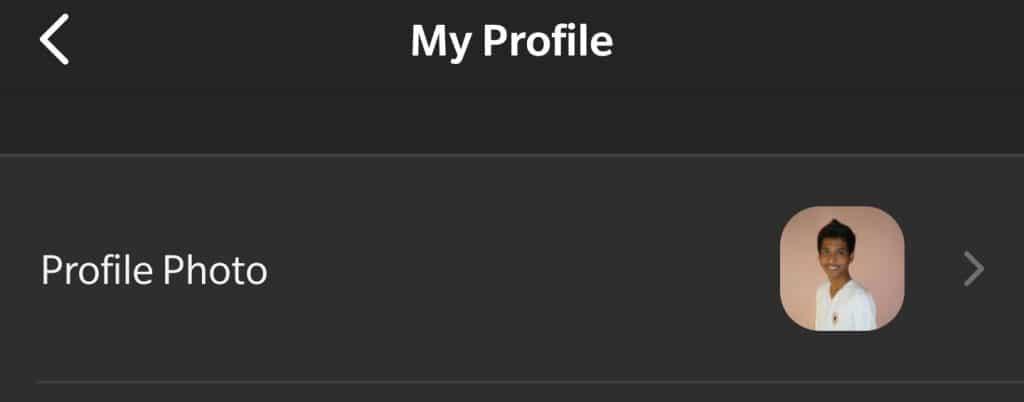
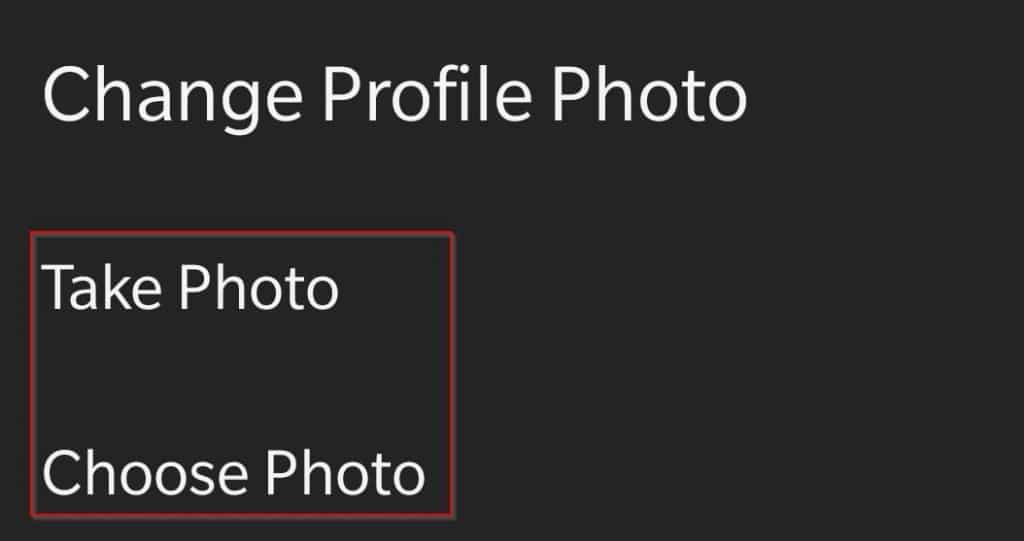
Azok számára, akiknek megmagyarázhatatlan, de mégis elsöprő vágyuk van, hogy egy Zoom értekezlet közepén megváltoztassák profilképüket , ezt könnyedén megtehetik a Zoom asztali kliens segítségével. Itt van, hogyan.
Megbeszélés közben kattintson jobb gombbal a videocsempére, és válassza a Profilkép szerkesztése lehetőséget .
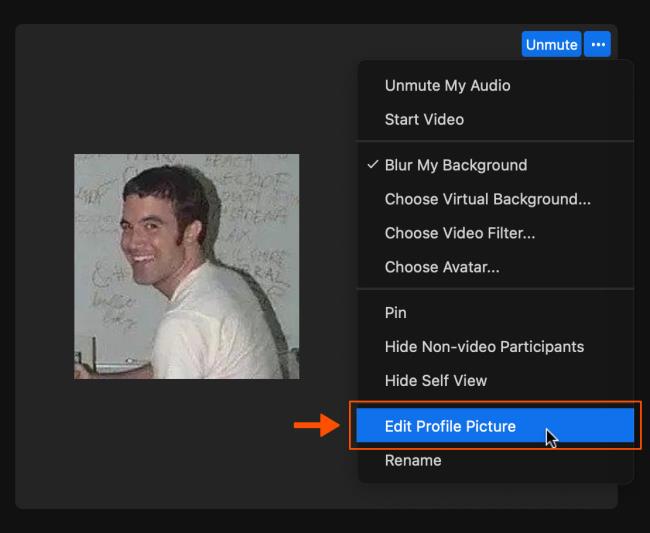
A Profilkép szerkesztése ablakban kattintson a Kép módosítása elemre , és válassza ki a használni kívánt új képet.
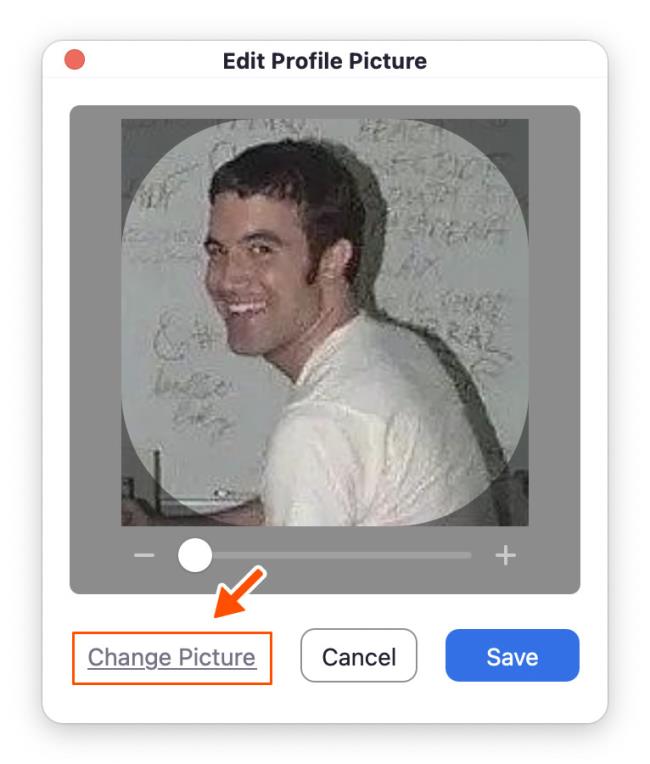
Vágja le a képet szükség szerint, majd kattintson a Mentés gombra .
Ismerje meg, hogyan távolíthatja el vagy rejtheti el a Microsoft Teams üzeneteit és beszélgetési előzményeit.
Ismerje meg, hogyan tilthatja le a Webex meeting automatikus indulását az indításkor és a különféle módszerekről.
Ismerje meg, hogyan csatolhat egyszerűen Microsoft Office fájlokat Teams naptári értekezlet-meghívóihoz.
Ismerje meg, hogyan állíthatja be az időzónát a Microsoft Teams webes verziójában, hogy az szinkronizálva legyen az asztali verziójával.
Ismerje meg, hogyan csökkentheti vagy növelheti egyszerűen a Microsoft Teams alkalmazás képernyőméret-beállításait.
Tanulja meg, hogyan tarthatja meg a Microsoft Teams állapotát elérhető / aktív / zölden, még akkor is, ha a rendszer tétlen; nem pedig a Skype-szal szinkronban.
Ismerje meg, hogyan lehet egyszerűen átvinni egy vagy több mappát a csatornák között ugyanabban vagy különböző Microsoft Teamsben.
Ismerje meg, hogyan törölheti egyszerűen ingyenes vagy Pro Zoom fiókját.
Hogyan lehet törölni a Zoom csevegési előzményeit? - Tudja meg, hogyan lehet eltávolítani a Zoom csevegési előzményeit gyorsan és biztonságosan.
Ismerje meg a Zoom bemutató fekete képernyővel kapcsolatos probléma elhárítását.







