Hogyan lehet törölni vagy elrejteni a legutóbbi csevegési előzményeket a Microsoft Teamsben?

Ismerje meg, hogyan távolíthatja el vagy rejtheti el a Microsoft Teams üzeneteit és beszélgetési előzményeit.
Íme Dolly kérdése:
Előző munkahelyemen a Google Naptárral és a Zoommal dolgoztunk, és most váltottunk a Microsoft Outlookra és a Teamsre a kommunikáció és az együttműködés érdekében . Megértettem, hogy közvetlenül az Outlookból ütemezhetek Teams-találkozót . A kihívás az, hogy nem látok Teams gombot a Microsoft Outlook 365 asztalon. Tudja, hogy az Outlookom miért nem jeleníti meg a Microsoft Teams programot? Le van tiltva?
Köszönjük a kérdést, válaszunkat lásd alább.
A Teams bővítmény hiányzik vagy le van tiltva az Outlookban
A Teams for Microsoft Office-bővítmény (a Microsofttól), amely a Teams és az Outlook összekapcsolásához szükséges, automatikusan települ, amikor olyan számítógépen állítja be a Teamst, amelyen telepítve van a Microsoft Office 365/2019/206.
1. lépés: Ellenőrizze, hogy a Teams in telepítve van-e a számítógépére
2. lépés: Engedélyezze a Microsoft Teams Outlook bővítményt
Ha az Outlook és a Teams is telepítve van, akkor az Outlook Naptár alkalmazásában egy Teams gombnak kell megjelennie az alábbiak szerint.
Ha nem ez a helyzet, akkor valószínűleg a Teams Office-bővítmény le van tiltva. Kérjük, kövesse az alábbiakat a javításhoz:
3. lépés: A telepítés hibaelhárítása
Ha a fentiek mindegyike nem segített, kérjük, folytassa a következőképpen:
Amikor telepíti a Teams-ügyfelet a számítógépére, az telepít egy bővítményt az Outlookhoz, amely új lehetőséget biztosít az értekezlet létrehozásakor. A lehetőség a Kezdőlap > Új elemek menü.
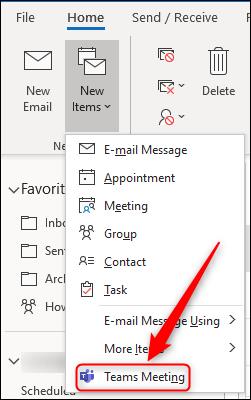
Az új értekezlet-kérés szalagján is elérhető.
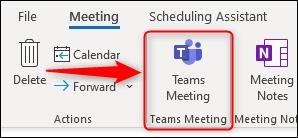
Ha ezekre a lehetőségekre kattint, az értekezlet-összehívás megváltozik, és tartalmazza a "Microsoft Teams Meeting" és egy hivatkozást a kérelem törzsében, amelyre a résztvevők kattintva csatlakozhatnak az értekezlethez.
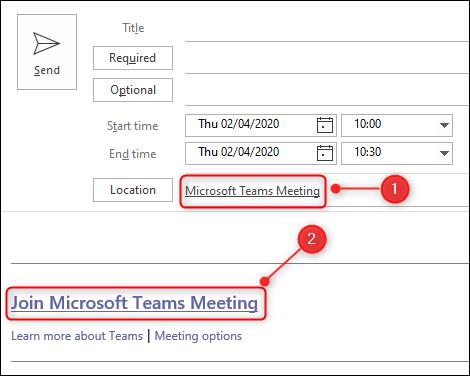
Amikor telepíti a Teams-ügyfelet a számítógépére, az telepít egy bővítményt az Outlookhoz, amely új lehetőséget biztosít az értekezlet létrehozásakor. Az Outlook Online alkalmazásban ez a lehetőség az értekezlet-összehívásban érhető el.
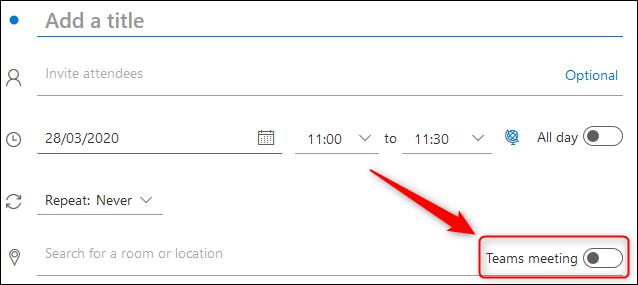
Kapcsolja be a beállítást, hogy Teams-találkozóvá tegye. Az Outlook-ügyfélprogramban létrehozott Teams-megbeszélésekkel ellentétben az Outlook Online értekezlet-összehívásában semmi sem változik, de miután elküldte az értekezlet-összehívást, a Teams hivatkozás megjelenik az eseményben a naptárban.
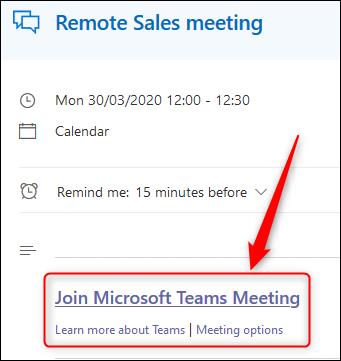
Ismerje meg, hogyan távolíthatja el vagy rejtheti el a Microsoft Teams üzeneteit és beszélgetési előzményeit.
Ismerje meg, hogyan tilthatja le a Webex meeting automatikus indulását az indításkor és a különféle módszerekről.
Ismerje meg, hogyan csatolhat egyszerűen Microsoft Office fájlokat Teams naptári értekezlet-meghívóihoz.
Ismerje meg, hogyan állíthatja be az időzónát a Microsoft Teams webes verziójában, hogy az szinkronizálva legyen az asztali verziójával.
Ismerje meg, hogyan csökkentheti vagy növelheti egyszerűen a Microsoft Teams alkalmazás képernyőméret-beállításait.
Tanulja meg, hogyan tarthatja meg a Microsoft Teams állapotát elérhető / aktív / zölden, még akkor is, ha a rendszer tétlen; nem pedig a Skype-szal szinkronban.
Ismerje meg, hogyan lehet egyszerűen átvinni egy vagy több mappát a csatornák között ugyanabban vagy különböző Microsoft Teamsben.
Ismerje meg, hogyan törölheti egyszerűen ingyenes vagy Pro Zoom fiókját.
Hogyan lehet törölni a Zoom csevegési előzményeit? - Tudja meg, hogyan lehet eltávolítani a Zoom csevegési előzményeit gyorsan és biztonságosan.
Ismerje meg a Zoom bemutató fekete képernyővel kapcsolatos probléma elhárítását.







