Hogyan lehet törölni vagy elrejteni a legutóbbi csevegési előzményeket a Microsoft Teamsben?

Ismerje meg, hogyan távolíthatja el vagy rejtheti el a Microsoft Teams üzeneteit és beszélgetési előzményeit.
Úgy tűnik, hogy a járvány kezdete óta mindannyian jelentős időt töltünk a Zoommal . Úgy tűnik, mindenki nagyjából tudja, hogyan kell Zoom-találkozót rendezni és csatlakozni hozzá, és most itt az ideje, hogy a Zoom hatékonyságát a következő szintre emelje. Ebben az átfogó útmutatóban szeretnénk megadni azokat az alapvető tippeket, amelyek segítségével Ön a Zoom hatékony felhasználójává válhat, és a legtöbbet hozhatja ki videokonferencia- és csevegési élményéből. Ha nincs másképp jelezve, az alábbi tippek teljes mértékben érvényesek Windows (7, 8 és 10) számítógépekre és macOS-re is.
Alapvető tippek és trükkök
Virtuális hátterek használata
A Zoom és más videokonferencia-eszközök egyik legmenőbb funkciója a videó hátterének testreszabása. Feltölthet egyéni képeket, majd alkalmazhat videoszűrőket. Van egy teljes bejegyzésünk a Zoom virtuális hátterek módosításáról , amelyet érdemes lehet megnézni.
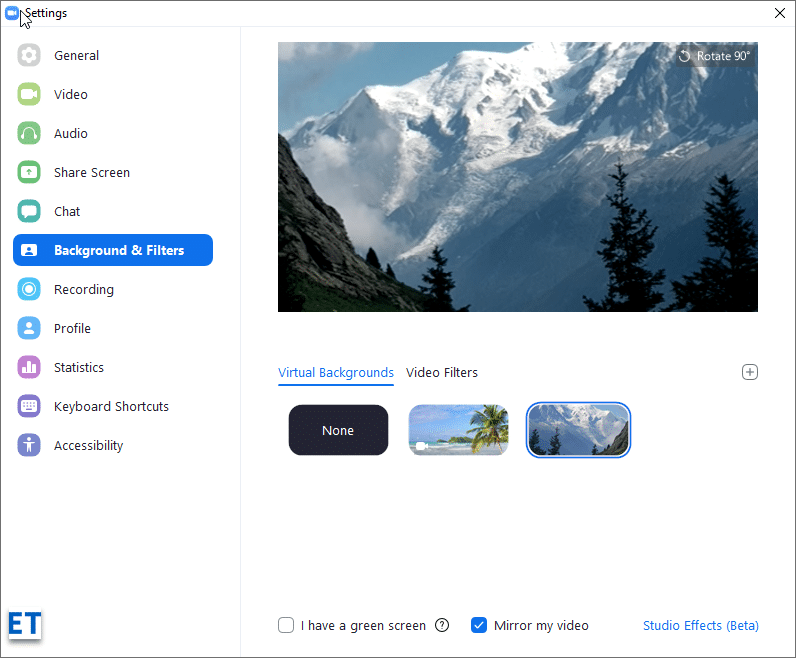
Módosítsa a Zoom megjelenítési nevét
Ha megosztja Zoom-fiókját egy családtaggal, érdemes lehet módosítania a megbeszéléseken megjelenő megjelenített nevét. Ennek elkészítése nagyon egyszerű:
Vegye figyelembe, hogy virtuális háttérként PowerPoint-prezentációkat is használhat.
Változtasd meg a profilképedet
A Zoom megkönnyíti számunkra a profilkép módosítását. A Zoom internetes portálról navigáljon a profiloldalra. Ezután nyomja meg az aktuális profilképe mellett található Módosítás gombot. Ezután töltsön fel egy új képet a számítógép merevlemezéről, az iCloudról, a OneDrive-ról, a Dropboxról vagy más online fájltárolóról. Ha elkészült, nyomja meg a Módosítás gombot .
A találkozó rögzítése
A Zoom segítségével rögzítheti videomegbeszéléseit, és helyben tárolhatja őket a felhőben (az összes fizetős Zoom-előfizetés felhasználói számára). Ezután terjesztheti őket közönségével későbbi megtekintés vagy hivatkozás céljából. A felvétel nagyon egyszerű:
A Zoom Meetings asztali alkalmazásban indítsa el a megbeszélést, majd nyomja meg a rögzítés gombot az értekezlet menüjében az alábbiak szerint:

Ne felejtse el szükség szerint szüneteltetni vagy leállítani a felvételt. Ha elkészült, a fájlokat mp4 formátumba konvertálja a videó és m4a formátumba a hang számára.
Hová menti a Zoom a felvételeket?
Alapértelmezés szerint a felvételek egy Zoom nevű mappában lesznek tárolva, amely a kezdőkönyvtár Dokumentumok alatt található (Windows PC-n és MAC-on egyaránt). A mappa a Zoom Meeting asztali kliens telepítésekor jön létre.
Értekezlet-emlékeztetők beállítása
Folyamatosan elfelejti a Zoom-találkozóit? A Zoom könnyedén asztali emlékeztetőket küldhet Önnek az értekezletek előtt, hogy időben megérkezzen.
Hogyan állítsunk be emlékeztetőket? A Zoom Desktop kliensből lépjen a Kezdőlap fülre, és nyomja meg a Beállítások fogaskerék ikont a jobb oldalon, majd az Általános lapon jelenítse meg a beállítást lent.
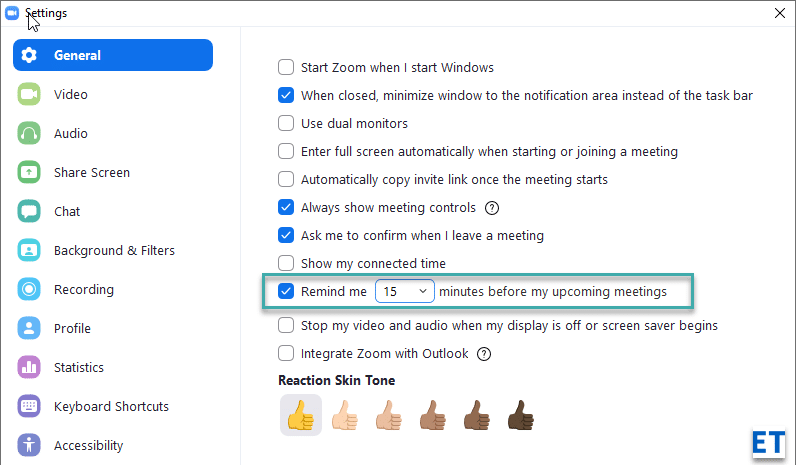
Integrálás az Outlookkal
Microsoft Outlookot és Zoomot is használsz? Ha igen, használhatja az Outlook integrációt a Zoom értekezletek beállításához közvetlenül a Microsoft Office-ból.
Még a Zoomot is beállíthatja alapértelmezett chat- és értekezlet-alkalmazásként (a Beállítások >> Általános lapról)
Használja a Zoom billentyűparancsokat
Ha már tapasztaltabb, termelékenységét a következő szintre emelheti a billentyűkódok használatával.
A parancsikonokat a Beállítások lapon határozhatja meg.
A leghasznosabbak a következők: ALT+V a videó elindításához és leállításához, ALT+S a képernyő megosztásához és ALT+A a hang elnémításához vagy feloldásához.

Állítsa le a push értesítéseket
Ha csoportos vagy 1:1-es csevegésre használja a Zoom-ot, valószínűleg meglehetősen kevés felugró szalaghirdetést kap. Az asztali értesítések nem mindenki számára jelentenek teát, mivel rontják a fókuszálási képességet. Hasznos útmutatót írtunk a Zoom előugró riasztásainak leállításához , amelyet érdemes lehet megvizsgálni, ha minimalizálni szeretné a Zoom értesítési zaját.
Cserélje ki az audioeszközt a megbeszélés közben
A Zoom Meetings azonosítja a PC-hez vagy Macbookhoz csatlakoztatott audioeszközöket, és lehetővé teszi számukra, hogy ezeket a megbeszélésen használják. Ha érdekli, válthat mikrofont vagy hangszórót, először kábelen vagy Bluetooth-on keresztül kell csatlakoztatnia a számítógépéhez. Ezután nyomja meg a Némítás/Némítás feloldása gombnál elérhető kis nyilat (a Zoom értekezlet vezérlősávjának bal szélső gombja). Ezután válassza ki a használni kívánt audioeszközt. Esetünkben használhatjuk Logitech fejhallgatónkat vagy AirPods-unkat.
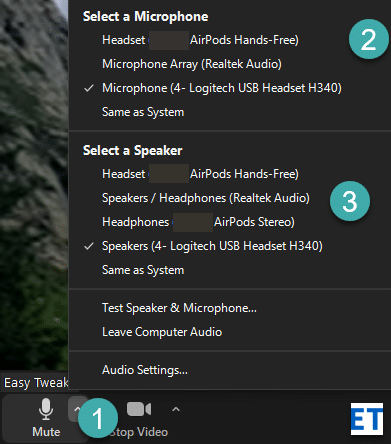
Keresse meg a Zoom verzióját
Nem talál egy adott funkciót az asztali kliensben? A Zoom folyamatosan kiadja a termék új verzióit új képességekkel és biztonsági funkciókkal. Az Ön által használt nagyítási verzió a bejelentkezési párbeszédpanel alján látható, az alábbiak szerint. Célszerű frissíteni Zoom kliensét a Letöltések oldalon elérhető aktuális verzió letöltésével .
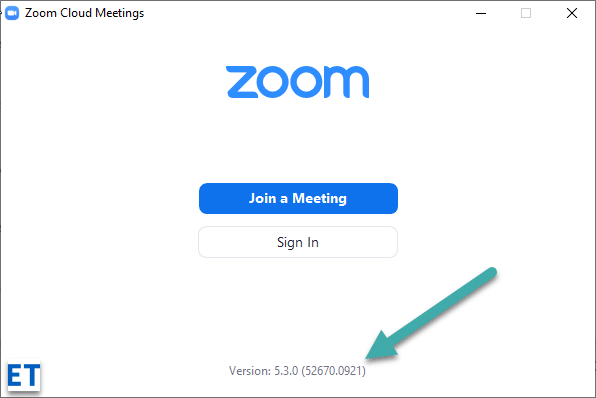
Biztosítsa a találkozást
Az Ön és a közönség online biztonságának és magánéletének szavatolása videokonferencia vagy másokkal való beszélgetés közben kell, hogy legyen.
Használja a józan észt és az online adatvédelmi bevált gyakorlatokat, amelyeket webalapú alkalmazások használatakor alkalmazna. Használja ki a következő Zoom-funkciókat, hogy megóvja magánéletét és biztonságát a videokonferencia során:
A fent említett funkciók a Zoom értekezletvezérlőjének Biztonság gombjával érhetők el.
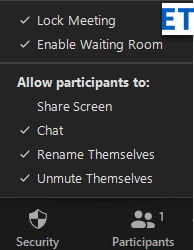
Megjegyzés: A Zoom internetes portált is használhatja, hogy engedélyezze a kötelező várótermeket Zoom-fiókjához (ingyenes és fizetős). Lépjen a Személyes rész Beállítások oldalára . Ezután válassza ki a Találkozó lapot, és engedélyezze a funkciót az alábbiak szerint.

Zoom Power felhasználóvá válás
Mindig mutassa meg az értekezlet vezérlőit
Alapértelmezés szerint a Zoom értekezlet vezérlői csak akkor jelennek meg, ha az egérmutatót a Zoom kliensre viszi. Ennek ellenére van egy kevéssé ismert beállítás, amely lehetővé teszi az értekezlet vezérlőinek mindig megjelenítését .
Nyissa meg a Zoom beállításai oldalt (nyomja meg a fogaskereket az asztali kliens kezdőlapján; vagy nyomja meg a Zoom avatarot, és kattintson a Beállítások gombra ). Ezután az Általános lapon jelölje be az értekezletvezérlők mindig megjelenítése jelölőnégyzetet.
A Zoom indítása a számítógéppel
Ha Ön erős Zoom-felhasználó, érdemes lehet, hogy a Zoom asztali kliens automatikusan fusson a számítógép indításakor.
A hasznos Setting alkalmazás segít a Zoom kliens megnyitásában a Windows indításakor, vagy az alkalmazás elindításában, de a tálcán minimálisra csökkentve a használathoz.

Javítsa ki a videó megjelenését
Egy másik hasznos zoom-beállítás a videó megjelenése Touch up. A következőképpen engedélyezheti:
Változtassa meg a felvétel helyét
Korábban láttuk, hogy Windows és macOS rendszeren a Zoom felvételei alapértelmezés szerint az otthoni Directory Documents mappában vannak tárolva. Ennek ellenére az alapértelmezett helyet meglehetősen egyszerűen módosíthatja közvetlenül az asztali kliens Beállítások menüjéből. Teljes útmutatónk van a Zoom felvételi helyeinek testreszabásához .
Több képernyős megosztás engedélyezése
Lehetnek olyan találkozói, amelyeken más résztvevőkkel közösen szeretne előadni. Hogyan lehet ezt engedélyezni? A Zoom értekezlet vezérlői közül kattintson a Képernyő megosztása elemre, majd jelölje be a Több résztvevő lehetőséget az alábbiak szerint.
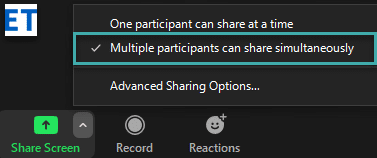
A tábla használata
A fehér tábla kritikus együttműködési funkció. Könnyedén beállíthat egy táblát, és új szintre emelheti a csapat együttműködését.
Nyomja meg a Képernyő megosztása gombot, majd válassza ki a Whiteboard opciót, és nyomja meg a Megosztás gombot. Ezután használja a vásznat ötletei felvázolásához, és ossza meg másokkal.
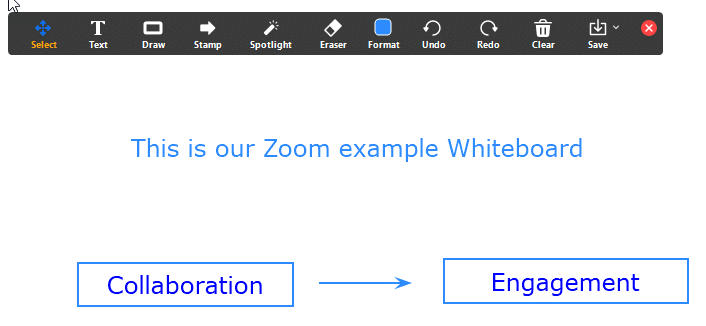
Ha elkészült, könnyen mentheti a tábla tartalmát PDF vagy png grafikus fájlként.
Jegyezze fel a találkozót
Vannak esetek, amikor megjegyzésekkel kell ellátnia a Zoom Meetingen megosztott prezentációt, hogy megerősítse álláspontját.
A megosztás megkezdése után észreveszi a Jegyzetek gombot a Zoom Meetings ablakának felső részén.

A Zoom prezentációk annotálása
A jegyzetelési lehetőségek használata egyszerű, és a táblákhoz hasonlóan a kommentárokat fájlba exportálhatja.
Használja a Zoom Breakout szobákat
A Zoom Meetings lehetővé teszi a közönség kisebb, ad-hoc alcsapatokra való felosztását.
Először engedélyezze a szekciószobákat a Beállítások oldalon, a Zoom webportálon.

Ezután az újonnan hozzáadott Szekciószobák gombbal a megbeszélések vezérlőiben határozza meg a szükséges szekciószobákat, és rendelje hozzá a résztvevőket.

Megjegyzés: A Zoom szekciószobái is benne vannak az ingyenes csomagban.
Szavazás beállítása
Ha fizetős Zoom-csomagot használ, könnyen készíthet közvélemény-kutatásokat és felméréseket. A következő lépés a szavazás elindítása közvetlenül a Zoom értekezletsávjáról.
Egy másik lehetőség, amelyet érdemes lehet felfedezni, egy harmadik féltől származó alkalmazás, például a SurveyMonkey használata a felmérések futtatásához közvetlenül a Zoom Chat Channelről.
A Microsoft Teams használata
Ha szervezete Microsoft Teamst használ, de vannak ügyfelei vagy beszállítói a Zoom használatával, akkor is hatékonyan együttműködhet. A Microsoft Teamshez készült Zoom alkalmazás lehetővé teszi, hogy videokonferenciát és csevegést tartson a Zoomban közvetlenül a Teams csatornájáról. Az alkalmazás ingyenesen elérhető a Zoom Marketplace-en, és engedélyezni kell a Zoom webhelyen az Advanced >> App Marketplace szakaszban.
Becsomagolás
Nos, ez egy meglehetősen hosszú tippek és trükkök lista volt, amely remélhetőleg segít a legtöbbet kihozni a Zoomból. Ha az útmutató hasznos volt, nyugodtan oszd meg a közösségi médiában. Ha kérdései, észrevételei és további nagyszerű tippjei vannak, írjon nekünk megjegyzést. Köszönöm 🙂
Ismerje meg, hogyan távolíthatja el vagy rejtheti el a Microsoft Teams üzeneteit és beszélgetési előzményeit.
Ismerje meg, hogyan tilthatja le a Webex meeting automatikus indulását az indításkor és a különféle módszerekről.
Ismerje meg, hogyan csatolhat egyszerűen Microsoft Office fájlokat Teams naptári értekezlet-meghívóihoz.
Ismerje meg, hogyan állíthatja be az időzónát a Microsoft Teams webes verziójában, hogy az szinkronizálva legyen az asztali verziójával.
Ismerje meg, hogyan csökkentheti vagy növelheti egyszerűen a Microsoft Teams alkalmazás képernyőméret-beállításait.
Tanulja meg, hogyan tarthatja meg a Microsoft Teams állapotát elérhető / aktív / zölden, még akkor is, ha a rendszer tétlen; nem pedig a Skype-szal szinkronban.
Ismerje meg, hogyan lehet egyszerűen átvinni egy vagy több mappát a csatornák között ugyanabban vagy különböző Microsoft Teamsben.
Ismerje meg, hogyan törölheti egyszerűen ingyenes vagy Pro Zoom fiókját.
Hogyan lehet törölni a Zoom csevegési előzményeit? - Tudja meg, hogyan lehet eltávolítani a Zoom csevegési előzményeit gyorsan és biztonságosan.
Ismerje meg a Zoom bemutató fekete képernyővel kapcsolatos probléma elhárítását.






