Hogyan lehet törölni vagy elrejteni a legutóbbi csevegési előzményeket a Microsoft Teamsben?

Ismerje meg, hogyan távolíthatja el vagy rejtheti el a Microsoft Teams üzeneteit és beszélgetési előzményeit.
Nap mint nap emberek milliói használnak online együttműködési eszközöket, különösen a Microsoft Teamst , hogy kommunikáljanak barátaikkal, családtagjaikkal és kollégáikkal. A mai átfogó útmutatóban megvizsgáljuk a Microsoft Teams használata során előforduló leggyakoribb problémák alapvető hibaelhárítását.
Megvizsgáljuk és alapvető útmutatást adunk a Microsoft Teams leggyakoribb problémáinak elhárításához több területen:
A Microsoft Teams képernyőmegosztási problémáinak javítása
Nem lehet megosztani a képernyőt a Microsoft Teamsben
Amikor megpróbálja megosztani képernyőjét egy Teams-megbeszélésen, és senki sem láthatja a képernyő tartalmát.
1. lépés: Indítsa újra a Microsoft Teams programot
Bármilyen triviálisan is hangzik, érdemes lehet újraindítani a Microsoft Teams programot.
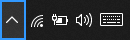
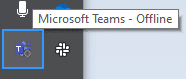
2. lépés: Tisztítsa meg a Teams gyorsítótárat
3. lépés: Frissítse a Microsoft Teams szoftververzióját
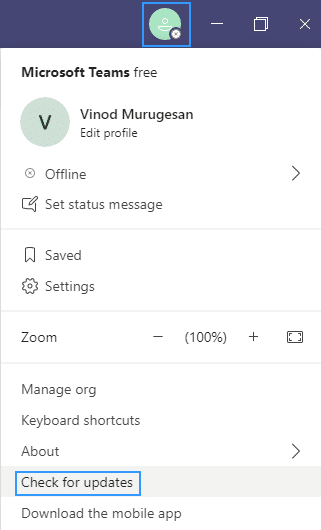
4. lépés: Csak vállalati felhasználóknak – Frissítse a felhasználói házirendeket a Teamsben
Nagyon csekély az esélye annak, hogy szervezete tartalommegosztási beállításai nem teszik lehetővé a képernyőmegosztást.
Az alábbi eljárást csak az informatikai Microsoft Teams kijelölt rendszergazdái hajthatják végre:
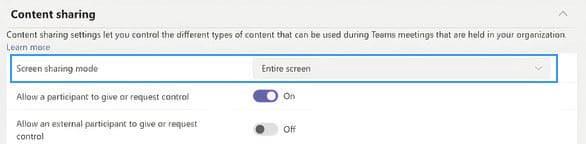
Nem lehet megosztani Android-eszközökön
Az Android operációs rendszernek engedélyt kell adnia a telepített alkalmazásoknak, hogy bizonyos feladatokat, például képernyőmegosztást hajthassanak végre. Ha valamilyen oknál fogva nem tud tartalmat megosztani az Android alapú Microsoft Teams rendszeren, próbálkozzon a következővel:
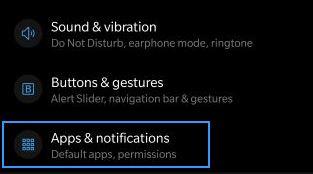
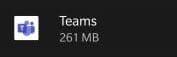
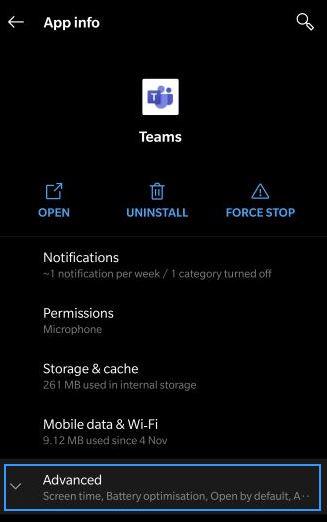
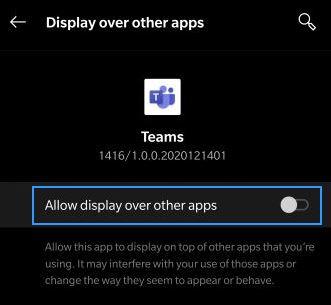
A megbeszélés résztvevője nem láthatja a megosztott képernyőt
Sokkal gyakoribbnak tűnik (legalábbis olvasóink kérdései alapján), hogy Ön csatlakozik egy Teams-értekezlethez, és nem tudja megnézni az értekezlet házigazdája által megosztott tartalmat (akár fájlt, megjegyzést, videót vagy prezentációt). vagy egy kijelölt előadó.
Ha ez a helyzet, folytassa, és olvassa el oktatóanyagunkat arról, hogyan háríthatják el a csapattalálkozó résztvevői a képernyőmegosztási problémákat .
Nem lehet csatlakozni a Teams-értekezletekhez a Mozillából vagy a Safariból
Mától a Microsoft Teams nem támogatott a Safari, a Firefox és még az Internet Explorer böngészőn sem. Ha a fent említett böngészőkből próbál csatlakozni egy Teams-megbeszéléshez, akkor vagy felajánlja a Microsoft Teams-ügyfél letöltését, vagy csatlakozhat az értekezlethez egy támogatott böngészőn, például a Chrome-on vagy a Microsoft Edge-n keresztül.
Megjegyzés: abban az esetben, ha nem rendelkezik rendszergazdai jogokkal a számítógépén, csak a böngészőn keresztül tud csatlakozni.
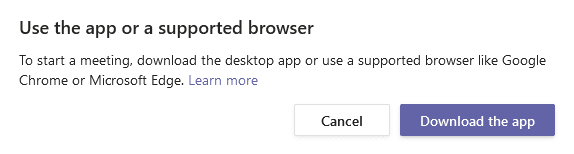
Kamera problémák megoldása a Teamsben
Probléma : A többi résztvevő nem tudja megtekinteni a kamera kimenetét a Teams-videohívásban vagy egy értekezletben.
1. lépés: Győződjön meg arról, hogy a fényképezőgép lencséje nincs blokkolva
Bármilyen triviálisan is hangzik, ellenőrizze, hogy a fényképezőgép objektívje nem
2. lépés: Győződjön meg arról, hogy a kamera csatlakoztatva van a számítógéphez
Mindenekelőtt győződjön meg arról, hogy kamerája csatlakoztatva van Windows számítógépéhez, és felismeri-e az operációs rendszere és a Microsoft Teams.
Könnyen megtekintheti az elérhető kamerákat a Teams Eszközbeállítások paneljén. Ez a párbeszédablak közvetlenül a megbeszélésből érhető el, ha megnyomja a hárompontos (…) ikont, és kiválasztja az Eszközbeállítások lehetőséget .
Amint az alábbiakban látható, könnyen megjeleníthető a rendszerbe integrált vagy csatlakoztatott hangszórók, mikrofonok és kamerák.
Ha a videokamerája nem érhető el az elérhető eszközök listájában, kapcsolja ki a Teamst, majd ellenőrizze, hogy a kamera valóban csatlakoztatva van-e. Ezután indítsa újra a Teamst, és csatlakozzon a megbeszéléshez.
3. lépés: Ellenőrizze, hogy a fényképezőgépe működik-e harmadik féltől származó alkalmazásokkal
Ha a Teams azonosítja a kameráját, érdemes ellenőrizni, hogy a kamera működik-e, és más alkalmazások is használhatják.
4. lépés: Frissítse a kamera illesztőprogramját
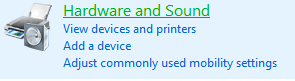

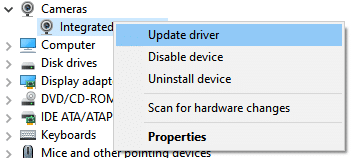
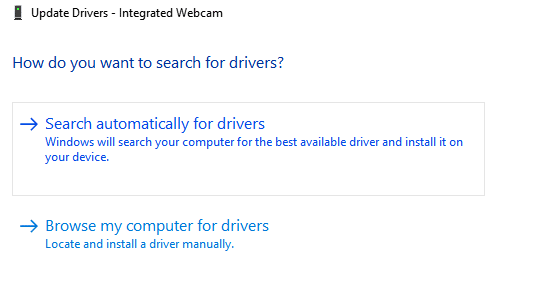
A Microsoft Teams hangproblémák
Probléma : Nem hallja a többi résztvevőt a Teams értekezletében, video- vagy hanghívásában. Ez akkor fordul elő, ha külső hangszórókat vagy fejhallgatót/fejhallgatót használ.
1. lépés: Győződjön meg arról, hogy a hangszórók csatlakoztatva vannak
A tálca jobb oldalán nyomja meg a hangszórók ikont, és ellenőrizze, hogy a hangszórók csatlakoznak-e a Windows számítógéphez.
2. lépés: Ellenőrizze a Microsoft Teams hangbeállításait

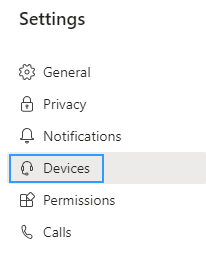
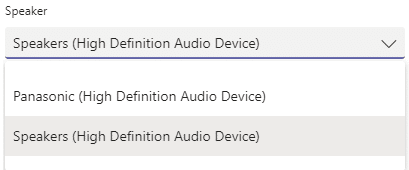
Ha már éppen egy értekezleten vagy híváson vesz részt, akkor elérheti az Eszközbeállításokat, ha megnyomja a három pontot (…), és kiválasztja a menü Eszközbeállításai menüpontját.
Ezután szükség szerint módosíthatja az audioeszközök és a hangszóró beállításait.
Miután kiválasztotta az előnyben részesített hangszórót vagy fejhallgatót, a probléma nagy valószínűséggel megoldódik. Ha nem ez a helyzet, folytassa a 3. lépéssel.
3. lépés: Futtassa a Windows 10 audio hibaelhárítóját
A Windows 10 egy nagyon hatékony hibaelhárítót kínál, amely kijavítja a legtöbb hanggal kapcsolatos szoftver- és hardverproblémát, amelyekkel találkozhat.
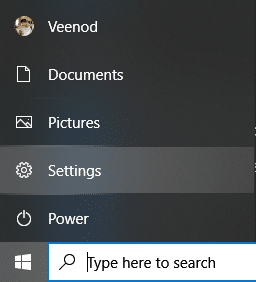
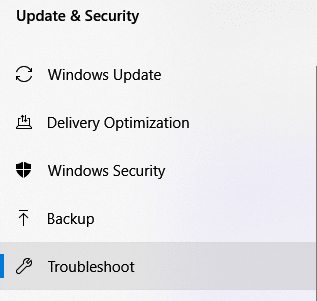
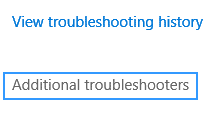
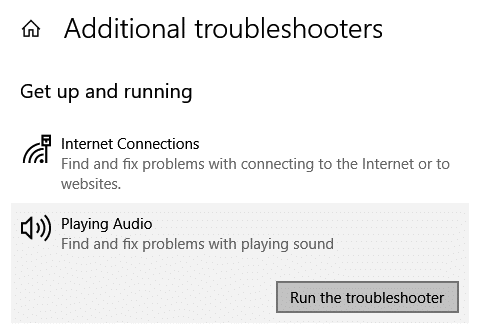
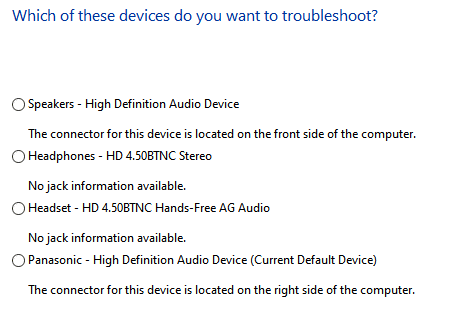
Microsoft Teams Microphone issues
Problem: People can’t hear you when you talk in a Microsoft Teams meeting, video or audio call.
Step 1: Check the Audio settings in Teams
The first thing we’ll do is to make sure that your microphone is recognized by Teams and selected for usage in your meeting or call.
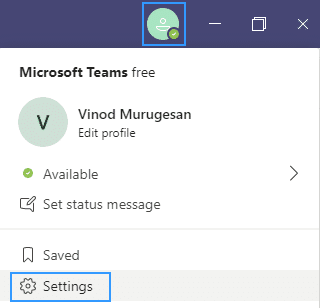
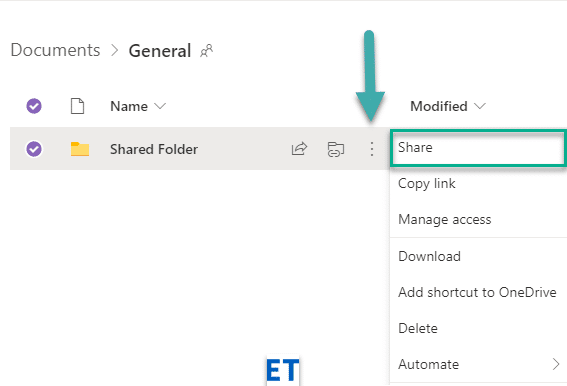
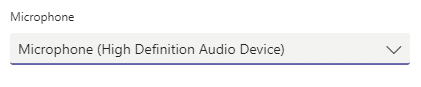
Note that if you are troubleshooting your microphone while on a call you can access the device settings right from your meeting panel.
Step 2: Ensure that apps can access your microphone
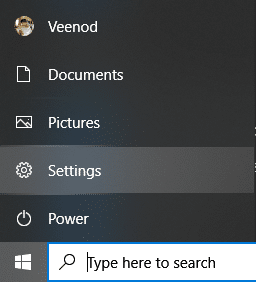
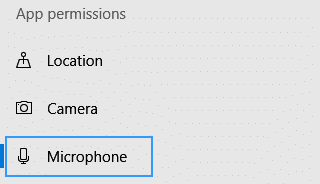
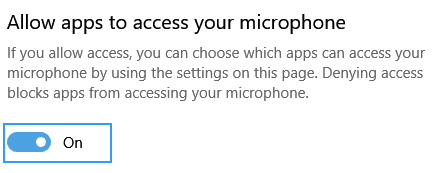
Step 3: Run the recording audio troubleshooter
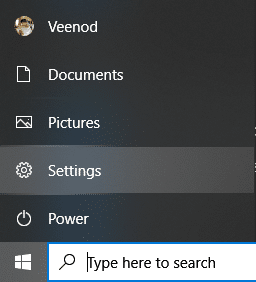
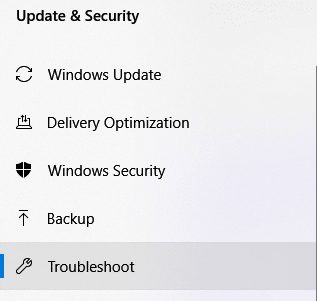
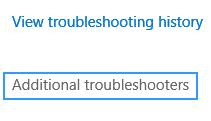
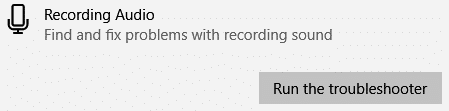
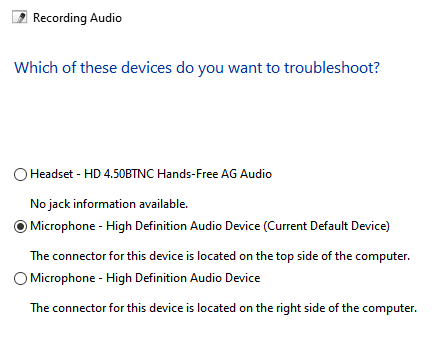
Connectivity: fix Teams meetings connection issues
Problem: You are not able to login to Microsoft Teams due to network (Internet / VPN / LAN etc’) or Anti-Virus related problems.
Step 1: Ensure that you are connected to the Internet
As trivial as this might sound, ensure that your computer is connected to the internet by opening a new browser window and navigating to a website.
Step 2: Run Internet Connection Troubleshooter
If you are not able to access the Internet, go ahead and run the built in Windows connectivity troubleshooting program.
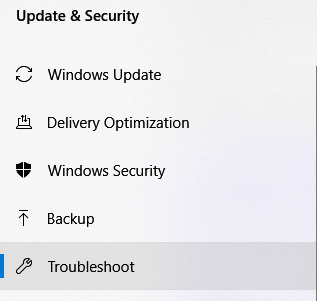
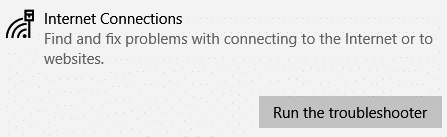
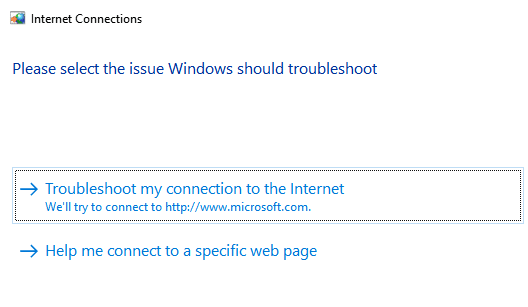
Step 3: Allow Teams application in Windows Defender Firewall:
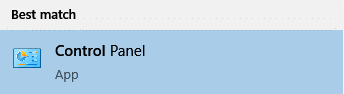
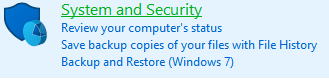


Login issues: Can’t access Teams with your Windows login
Step 1: Remove existing Windows Credentials from your system
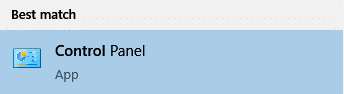
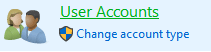

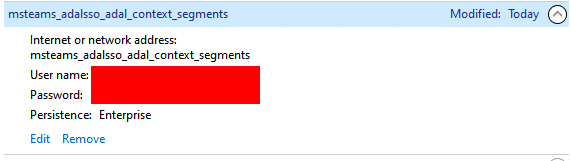
Telepítési problémák: A Microsoft Teams nem távolítható el
Ha nehézségeket tapasztal a Microsoft Teams Windows rendszeren történő eltávolítása során, tekintse meg ezt a Microsoft Teams eltávolítási útmutatót .
Következtetés
Köszönjük, hogy elolvasta átfogó hibaelhárítási útmutatónkat. Ha az útmutató hasznos volt, nyugodtan ossza meg barátaival és kollégáival. Köszönöm 🙂
Ismerje meg, hogyan távolíthatja el vagy rejtheti el a Microsoft Teams üzeneteit és beszélgetési előzményeit.
Ismerje meg, hogyan tilthatja le a Webex meeting automatikus indulását az indításkor és a különféle módszerekről.
Ismerje meg, hogyan csatolhat egyszerűen Microsoft Office fájlokat Teams naptári értekezlet-meghívóihoz.
Ismerje meg, hogyan állíthatja be az időzónát a Microsoft Teams webes verziójában, hogy az szinkronizálva legyen az asztali verziójával.
Ismerje meg, hogyan csökkentheti vagy növelheti egyszerűen a Microsoft Teams alkalmazás képernyőméret-beállításait.
Tanulja meg, hogyan tarthatja meg a Microsoft Teams állapotát elérhető / aktív / zölden, még akkor is, ha a rendszer tétlen; nem pedig a Skype-szal szinkronban.
Ismerje meg, hogyan lehet egyszerűen átvinni egy vagy több mappát a csatornák között ugyanabban vagy különböző Microsoft Teamsben.
Ismerje meg, hogyan törölheti egyszerűen ingyenes vagy Pro Zoom fiókját.
Hogyan lehet törölni a Zoom csevegési előzményeit? - Tudja meg, hogyan lehet eltávolítani a Zoom csevegési előzményeit gyorsan és biztonságosan.
Ismerje meg a Zoom bemutató fekete képernyővel kapcsolatos probléma elhárítását.







