Hogyan lehet törölni vagy elrejteni a legutóbbi csevegési előzményeket a Microsoft Teamsben?

Ismerje meg, hogyan távolíthatja el vagy rejtheti el a Microsoft Teams üzeneteit és beszélgetési előzményeit.
Itt van egy kérdés Barrontól, amelyre e-mailben válaszoltunk. A választ oktatóanyagként tesszük közzé a többi Microsoft Outlook-felhasználó számára, akiknek nehézségeik adódhatnak az Outlook Teams beépülő moduljának engedélyezése során:
A Microsoft Teams-t elég széles körben használom a munkahelyemen. Épp most váltottam át egy macOS X számítógépről egy Windows laptopra, és egy dolog, amit megfigyeltem, az az, hogy amikor az Outlook új megbeszéléseket ütemez, nem látom a Microsoft Teams gombot. A velünk dolgozó informatikai tanácsadó biztosított arról, hogy az Outlook-integrációhoz hozzáadott csapatok telepítve vannak. Van valami ötletetek, hogy miért történik ez, és mit tehetek a javítás érdekében?
A Teams gomb hozzáadása az Outlookhoz
Ha az Outlook Teams-bővítménye valóban telepítve van a Windows személyi számítógépére, akkor valószínűleg valamilyen okból le van tiltva.
Íme a hibaelhárítási lépések lebontása:
Megjegyzés: A beépülő modul engedélyezése után egy Új értekezlet gomb is megjelenik az Outlook naptári szalagján.
Még mindig nem jelenik meg a Teams gomb?
Ha valamilyen oknál fogva a Teams meeting parancs továbbra sem látható, azt javaslom, hogy indítsa újra a számítógépet:
A Microsoft Support and Recovery Assistant (SaRA) egy olyan segédprogram, amely automatikusan diagnosztizálja és kijavítja az Office- és Office 365-alkalmazásokat, az Outlook- és a Windows-problémákat. A SaRA segíthet regisztrálni a Teams Meeting bővítményt az Outlook alkalmazásban.
Mentse el az Outlookban megnyitott e-maileket, zárja be az Outlook alkalmazást, és kövesse az alábbi lépéseket.
Töltse le a Microsoft Support and Recovery Assistant telepítőfájlját a Microsoft webhelyéről, és telepítse a számítógépére.
Írja be a „sara” kifejezést a Windows keresőmezőjébe, és nyissa meg a Microsoft Support and Recovery Assistant alkalmazást.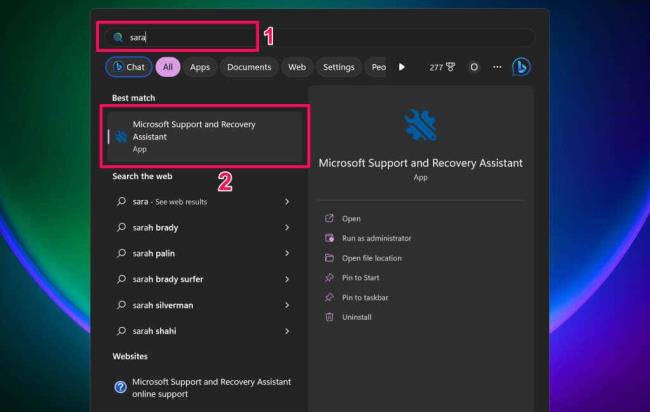
A folytatáshoz fogadja el az eszköz feltételeit (válassza az Elfogadom lehetőséget).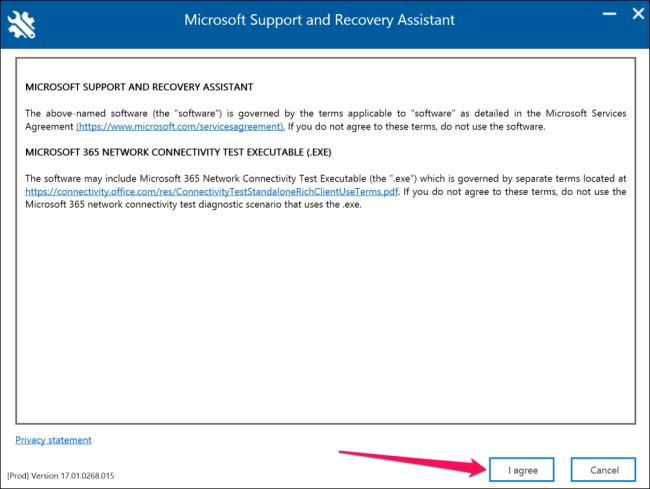
Válassza az Outlook elemet a terméklistában, majd a folytatáshoz válassza a Következő lehetőséget.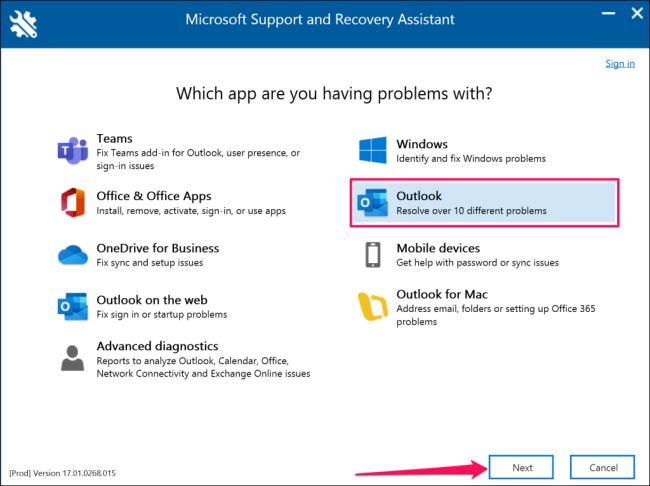
Válassza a A Teams-megbeszélés lehetőség nem jelenik meg, vagy a Teams Meeting bővítmény nem töltődik be az Outlookban lehetőséget, majd válassza a Tovább lehetőséget.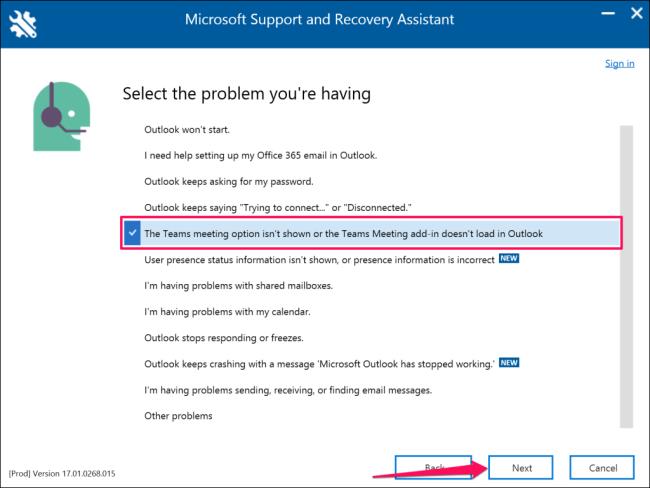
Válassza az Igen lehetőséget, amikor megkérdezi, hogy az érintett géppel kapcsolatos hibaelhárítást végzi-e, és a folytatáshoz válassza a Tovább lehetőséget.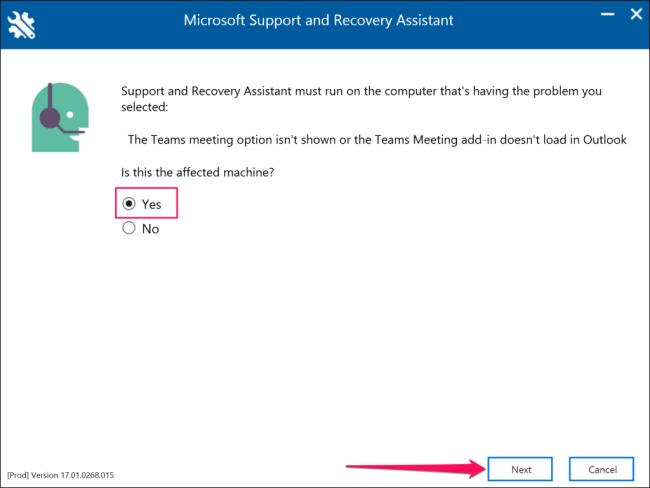
Várjon, amíg a Microsoft Support and Recovery Assistant ellenőrzi az Outlook alkalmazást. Ha az Outlook fut a számítógépen, mentse a megnyitott üzeneteket, és zárja be az alkalmazást, mielőtt végrehajtaná a javasolt hibaelhárítási lépéseket.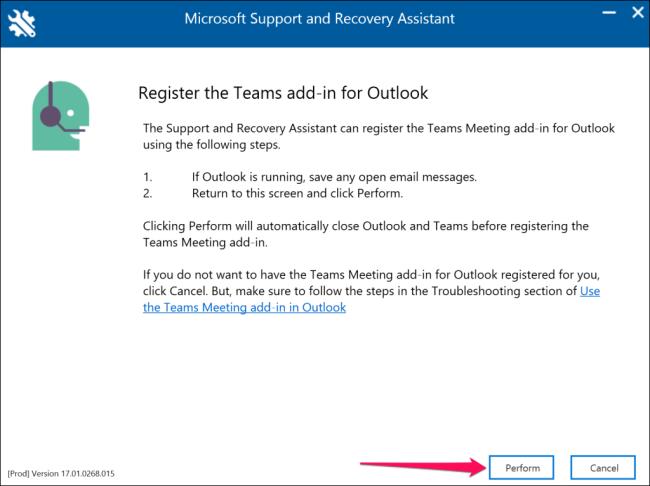
Indítsa el az Outlookot, amikor megjelenik a „Az Outlook Teams Meeting bővítménye sikeresen regisztrálva” üzenet. Térjen vissza a Microsoft Support and Recovery Assistant oldalára, és válassza a Nem lehetőséget, ha az Outlook továbbra sem rendelkezik a Teams Meeting bővítményével.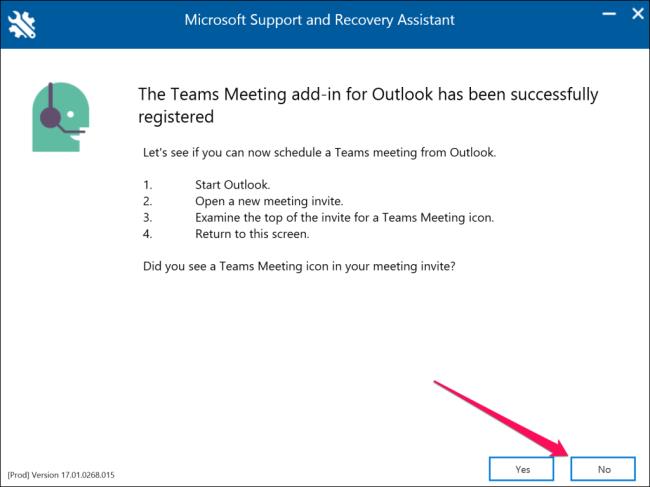
További hibaelhárítási javaslatokért kövesse a következő oldalon található hivatkozásokat.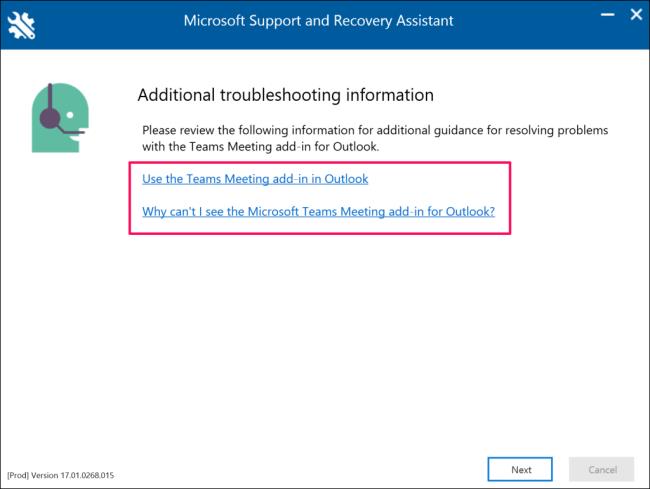
Ismerje meg, hogyan távolíthatja el vagy rejtheti el a Microsoft Teams üzeneteit és beszélgetési előzményeit.
Ismerje meg, hogyan tilthatja le a Webex meeting automatikus indulását az indításkor és a különféle módszerekről.
Ismerje meg, hogyan csatolhat egyszerűen Microsoft Office fájlokat Teams naptári értekezlet-meghívóihoz.
Ismerje meg, hogyan állíthatja be az időzónát a Microsoft Teams webes verziójában, hogy az szinkronizálva legyen az asztali verziójával.
Ismerje meg, hogyan csökkentheti vagy növelheti egyszerűen a Microsoft Teams alkalmazás képernyőméret-beállításait.
Tanulja meg, hogyan tarthatja meg a Microsoft Teams állapotát elérhető / aktív / zölden, még akkor is, ha a rendszer tétlen; nem pedig a Skype-szal szinkronban.
Ismerje meg, hogyan lehet egyszerűen átvinni egy vagy több mappát a csatornák között ugyanabban vagy különböző Microsoft Teamsben.
Ismerje meg, hogyan törölheti egyszerűen ingyenes vagy Pro Zoom fiókját.
Hogyan lehet törölni a Zoom csevegési előzményeit? - Tudja meg, hogyan lehet eltávolítani a Zoom csevegési előzményeit gyorsan és biztonságosan.
Ismerje meg a Zoom bemutató fekete képernyővel kapcsolatos probléma elhárítását.







