Kako uključiti i isključiti provjeru pravopisa u Outlooku i Microsoft Wordu?

Saznajte kako omogućiti i onemogućiti automatsku provjeru pravopisa u Microsoft Outlooku i Wordu uz korisne savjete i trikove.
Posljednje ažuriranje: listopad 2019.
Evo pitanja koje smo upravo dobili za čitatelja:
Pozdrav, ja sam turistički agent i želio bih definirati prilagođeni predložak e-pošte za odgovaranje na e-poštu koju mi šalje moj klijent. Također bih želio ubrzati svoj proces zakazivanja termina i imati predložak koji mogu koristiti za brzo kreiranje sastanaka i sastanaka. Ako pomaže, koristim Outlook 365. Unaprijed zahvaljujem na pomoći koju možete ponuditi.
Hvala na pitanju. Idemo ;-):
Outlook predlošci e-pošte
Postavljanje unaprijed definiranih poruka e-pošte prilično je jednostavno. Sve što trebate učiniti je upisati i formatirati poruku e-pošte, a zatim je spremiti kao predložak za buduću upotrebu.
Napomena: radi jednostavnosti, u ovom postu koristit ću jednostavne primjere poruka i predložaka sastanka, no možda biste željeli pogledati definiranje složenijih obrazaca koje mogu ispuniti korisnici za Outlook .
Slijedite ove korake za izradu predložaka e-pošte za Outlook :
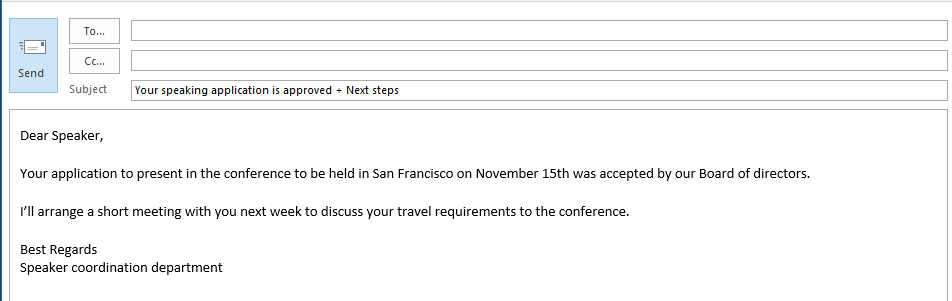
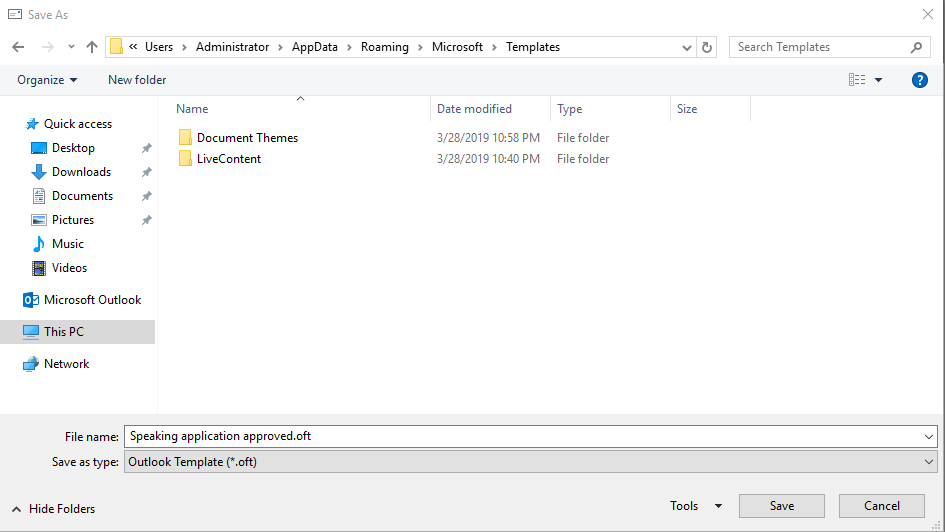
Slanje e-pošte na temelju predloška
Ponovno korištenje postojećih predložaka također je prilično jednostavno:
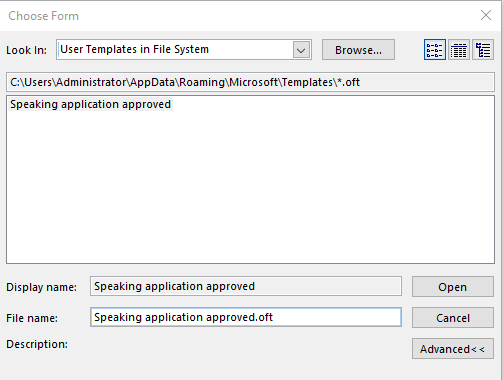
Outlook predlošci pozivnica za sastanak
Na isti način možete ponovno koristiti unaprijed definirane formate za svoje sastanke i sastanke.
Samo naprijed definirajte svoju šablonu sastanka i spremite je kao .otf datoteku; zatim pošaljite svoj zahtjev sudionicima sastanka.
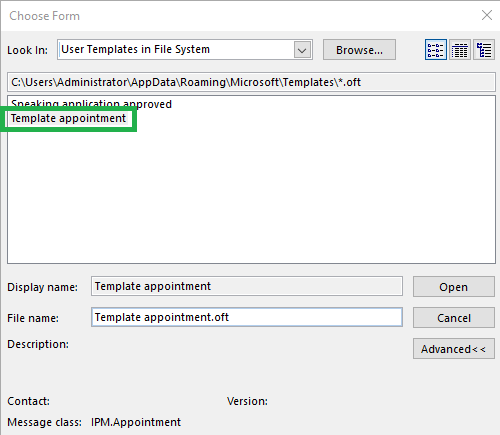
Uređivanje predložaka poruka i termina
S vremena na vrijeme možda ćete morati izmijeniti svoj Outlook obrazac/predložak.
Kako biste to učinili, postupite na sljedeći način:
Gdje se spremaju predlošci?
Nekoliko čitatelja nas je pitalo u koji put datoteke Outlook obično pohranjuje sve prilagođene šablone.
Prema zadanim postavkama, lokacija je pod vašim korisničkim računom. U sustavu Windows 10 /8 ili 7 to bi bilo: C\:users\\AppData\Roaming\Microsoft\Templates.
Svoje datoteke očito možete pohraniti na različitim mjestima u operativnom sustavu Windows PC.
Savjet: Ako niste sigurni u točnu lokaciju, možete pokrenuti Windows pretraživanje za .oft datoteke.
Predlošci e-pošte za macOS
Definiranje vašeg prilagođenog formata
Ako koristite Outlook za macOS i želite definirati vlastite prilagođene formate predloška, postupite na sljedeći način:
Šaljite poruke temeljene na predlošku na macOS-u
Nakon što spremite svoju prilagođenu e-poštu, možete je ponovno upotrijebiti kako biste ubrzali svoj rad. Slijedite ove upute:
Napomena: Outlook na macOS-u ne podržava predloške za sastanke i sastanke
Saznajte kako omogućiti i onemogućiti automatsku provjeru pravopisa u Microsoft Outlooku i Wordu uz korisne savjete i trikove.
Novi ste na VBA makronaredbi za automatizaciju Outlooka? Saznajte kako umetnuti VBA kod u Outlook 365 / 2016 / 2019.
Saznajte kako jednostavno duplicirati Outlook kalendarske događaje, sastanke i obveze u Office 365, 2016 i 2019.
Saznajte kako možete dizajnirati i izraditi prilagođene korisničke obrasce za Outlook.
Outlook pristigla pošta ne ažurira se automatski? Saznajte kako možete automatski osvježiti pristiglu poštu Outlook 365 / 2019 / 2016 / 2013.
Naučite kako dodati/ugraditi i poslati gif sliku u svoju odlaznu e-poštu za Outlook 2016 i 2019.
Saznajte kako dijagnosticirati i riješiti različite probleme s prekidom veze s klijentom Microsoft Outlooka u sustavu Windows 10.
Naučite pisati makronaredbe Outlooka za automatiziranje slanja e-pošte.
Saznajte kako onemogućiti podsjetnike i obavijesti iz Outlook 2016/2019 kalendara, i na Windows i na MAC-u.
Saznajte kako poboljšati performanse Outlooka.






