Kako uključiti i isključiti provjeru pravopisa u Outlooku i Microsoft Wordu?

Saznajte kako omogućiti i onemogućiti automatsku provjeru pravopisa u Microsoft Outlooku i Wordu uz korisne savjete i trikove.
Napomena: sadržaj ovog posta primjenjiv je na Office 2019, 2016, 2013, 2010; desktop i Office 365 verzije; Windows 10, 8 i 7;
Objava ažurirana: svibnja 2020
Evo pitanja od Deanne:
Radim u maloprodaji. Koristim Outlook za upravljanje svojim kontakt podacima. Prilično mi se sviđa Outlook kao moj upravitelj kontakata, ali očito moram biti u mogućnosti poboljšati osnovne mogućnosti obrasca za kontakt. Moj zahtjev je da mogu dodati nekoliko polja koja će mi omogućiti pohranjivanje poveznica na profile društvenih medija svakog od mojih kontakata. Ukratko, pretpostavljam da ovdje imam nekoliko pitanja: prvo, kako napraviti gumbe za stavke izbornika koji će mi omogućiti interakciju s Outlookovim obrascima i drugo: kako zapravo ići naprijed i stvoriti ili izmijeniti svoj obrazac za kontakt. Bilo kakve naznake su jako cijenjene. Hvala!
U ovom ćemo vas postu naučiti kako možete jednostavno stvoriti prilagođene korisničke obrasce koji se mogu ispuniti u Microsoft Outlooku. Prilagodit ćemo obrazac za kontakt kao primjer, no proces je u potpunosti primjenjiv za e-poštu, zadatke, zahtjeve za zadaće, pozivnice za sastanke, unose u dnevnik i tako dalje.
OK.. krenimo.
Rad s obrascima u Outlooku nije osobito težak. Outlook isporučuje nekoliko unaprijed definiranih predložaka, a osnovna ideja je prilagoditi te predloške prema vašim potrebama.
Izradite prilagođene Outlook obrasce
Evo postupka za umetanje i uređivanje korisničkih obrazaca programa Outlook:
Outlook obrasci: detaljan primjer
Microsoft Outlook isporučuje lijepu kolekciju obrazaca povezanih s glavnim Outlook objektima koje možete odabrati i pokrenuti proces razvoja obrasca. To je vrlo korisno jer ne želimo ponovno izumiti kotač. U ovom vodiču samo ćemo nastaviti i proširiti već postojeći obrazac za kontakte pohranjen u vašoj standardnoj biblioteci obrazaca.
Konkretno, posebno ćemo se usredotočiti na vas kako prilagoditi obrazac za kontakte. Radi praktičnosti, pretpostavit ćemo da ćete htjeti upravljati sljedećim podacima društvenih medija za svoje kontakt osobe:
Evo kako će izgledati naš prilagođeni korisnički obrazac za Outlook:

Korak 0: Postavljanje kartice Razvojni programer
Kao što je primijetio čitatelj iznad, prije nego što počnemo s našim prilagođenim Outlook obrascima , moramo omogućiti takozvanu karticu Developer. To će nam omogućiti pristup Outlookovim mogućnostima koje su nam potrebne za razvoj vlastitih obrazaca.
Evo kako to učiniti:
Korak 1: Otvorite postojeći obrazac
Korak 2: Dodajte prilagođena polja obrasca
U ovom koraku ćemo kreirati prilagođena polja obrasca (stupci0 za informacije društvenih medija.
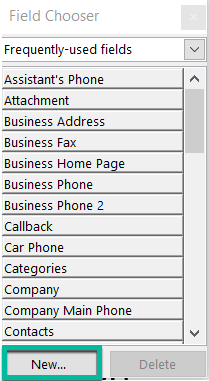
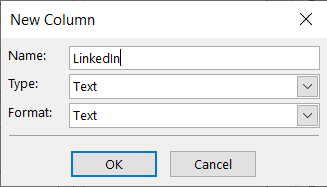
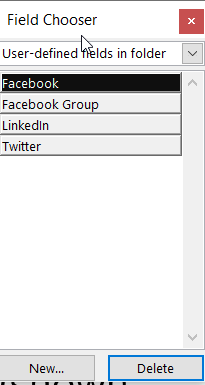
Korak 3: Dodajte prilagođenu stranicu obrasca
U ovom koraku ćemo dodati prilagođenu stranicu obrascu za kontakt. Na toj stranici pohranit ćemo polja profila društvenih medija.

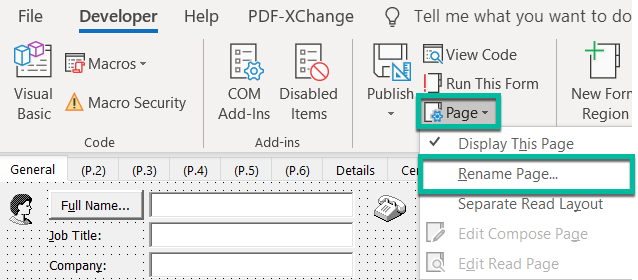
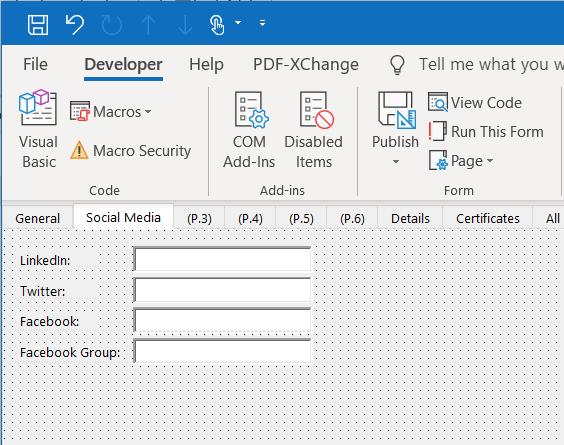
Korak 4: Spremite svoj Outlook obrazac
Kao što ste već vidjeli, vaš izmijenjeni obrazac za kontakt još uvijek je u načinu dizajna. Ako ga želite početi koristiti, trebali biste ga objaviti u svojoj biblioteci obrazaca. Prema vašim dopuštenjima, možda ćete ga moći učiniti dostupnim za vlastitu upotrebu ili dopustiti drugim kolegama u vašoj organizaciji da ga također koriste.
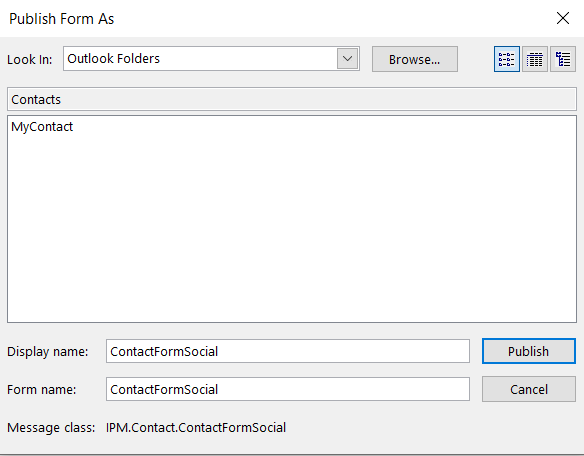
Napomena za naprednog korisnika: Vaš će obrazac biti spremljen kao .oft datoteka u AppData direktoriju vašeg kućnog imenika:: \AppData\Roaming\Microsoft\Templates.
Korak 5: Isprobajte svoj novi obrazac
Skoro smo tamo. Sada je vrijeme da krenemo naprijed i isprobamo naš rad.

Korak 6: prema zadanim postavkama koristite svoj novi obrazac za kontakt
Ako ste zadovoljni rezultatom svog rada, svoj novi obrazac možete postaviti kao zadani obrazac za kontakt u Microsoft Outlooku. Učinite to tek nakon što ste slijedili cijeli vodič, jer inače ovaj korak nije bitan.
Postupite kako slijedi:
Predlošci obrasca za Outlook sastanak
Ako tražite detaljniji vodič, svakako posjetite ovaj detaljni primjer dizajna predloška e-pošte i termina za Outlook (primjenjivo na Windows i macOSX)
Gdje pronaći svoje Outlook predloške?
Nekoliko čitatelja imalo je problema s pronalaženjem mjesta pohrane svojih prilagođenih korisničkih obrazaca za Outlook.
Prema zadanim postavkama, lokacija je pod vašim korisničkim računom. U sustavu Windows 10 /8 ili 7 vjerojatno će biti: C\:users\\AppData\Roaming\Microsoft\Templates.
Prijavite se u Microsoft 365 pomoću svojih školskih ili poslovnih vjerodajnica.
Odaberite  Novi > Obrasci za Excel.< /span>
Novi > Obrasci za Excel.< /span>
Napomena: Obrasci za Excel dostupni su samo za OneDrive za posao ili školu i nova timska mjesta povezana s Microsoft 365 grupama. Saznajte više o Microsoft 365 grupama.
Unesite naziv za obrazac, a zatim odaberite Stvori. Nova kartica za Microsoft Forms otvorit će se u vašem web-pregledniku.
Napomena: Naslovi obrazaca mogu imati do 90 znakova. Opisi mogu imati do 1000 znakova.
Napomena: Vaš se obrazac automatski sprema dok ga stvarate.
Odaberite  Dodaj novo da biste dodali novo pitanje u svoj obrazac.
Dodaj novo da biste dodali novo pitanje u svoj obrazac.
Odaberite kakvu vrstu pitanja želite dodati, na primjer Izbor, TekstNet Promoter Score®.Odjeljak vrste pitanja. Da biste organizirali odjeljke za svoja pitanja, odaberite ili Prijenos datoteke, Likert, Rangiranje za Više vrsta pitanja vrste pitanja. Odaberite Datum ili Ocjena, 
Savjet: Možete i oblikovati svoj tekst. Istaknite riječ ili riječi u svom naslovu ili pitanjima, a zatim odaberite nešto od sljedećeg: Podebljano (tipkovnički prečac - CTRL/Cmd+B), < /span> .Grafičke oznake ili Numeriranje , Veličina fonta, Boja fonta (tipkovnica prečac - CTRL/Cmd+U), Podvučeno (tipkovnički prečac - CTRL/Cmd+I), Kurziv
Važno: Ako izbrišete pitanje, ono će biti trajno izbrisano zajedno sa svim podacima o odgovorima koji su za njega prikupljeni. Saznajte više.
Odaberite  Pregled da vidite kako će vaš obrazac izgledati.
Pregled da vidite kako će vaš obrazac izgledati.
Da testirate svoj obrazac, odgovorite na pitanja u načinu Pregled i zatim odaberite Pošalji< /span>.
Da biste nastavili uređivati obrazac, odaberite Natrag.
Saznajte kako omogućiti i onemogućiti automatsku provjeru pravopisa u Microsoft Outlooku i Wordu uz korisne savjete i trikove.
Novi ste na VBA makronaredbi za automatizaciju Outlooka? Saznajte kako umetnuti VBA kod u Outlook 365 / 2016 / 2019.
Saznajte kako jednostavno duplicirati Outlook kalendarske događaje, sastanke i obveze u Office 365, 2016 i 2019.
Saznajte kako možete dizajnirati i izraditi prilagođene korisničke obrasce za Outlook.
Outlook pristigla pošta ne ažurira se automatski? Saznajte kako možete automatski osvježiti pristiglu poštu Outlook 365 / 2019 / 2016 / 2013.
Naučite kako dodati/ugraditi i poslati gif sliku u svoju odlaznu e-poštu za Outlook 2016 i 2019.
Saznajte kako dijagnosticirati i riješiti različite probleme s prekidom veze s klijentom Microsoft Outlooka u sustavu Windows 10.
Naučite pisati makronaredbe Outlooka za automatiziranje slanja e-pošte.
Saznajte kako onemogućiti podsjetnike i obavijesti iz Outlook 2016/2019 kalendara, i na Windows i na MAC-u.
Saznajte kako poboljšati performanse Outlooka.






