Kako uključiti i isključiti provjeru pravopisa u Outlooku i Microsoft Wordu?

Saznajte kako omogućiti i onemogućiti automatsku provjeru pravopisa u Microsoft Outlooku i Wordu uz korisne savjete i trikove.
Posljednje ažuriranje: svibanj 2020
Primjenjivo na: Outlook 2019, 2016, 365; Outlook.com. Windows i macOS operativni sustavi.
Evo pitanja koje smo dobili od jednog od naših čitatelja:
Želio bih staviti animiranu datoteku u Outlook poruku koju želim poslati prijateljici koja ima 50. rođendan. Nisam baš siguran da ću dodati animiranu gif sliku u poruku kako bi se mogla pojaviti na mojoj odlaznoj e-pošti. Svaka pomoć je cijenjena!
Umetnite gifove u Outlookove e-poruke
Jedna važna napomena prije nego što počnemo: Samo verzije Outlooka 365 podržavaju umetanje, kao i reprodukciju Gif datoteka u petlji ugrađenih u zaglavlje poruke. Podrška Office 2016 za gif datoteke donekle je ograničena, tako da će primatelj morati vidjeti vašu e-poštu u pregledniku kako bi mogao gledati animaciju (Done by U prozoru poruke, pritisnite gumb Radnje , a zatim odaberite View in Naredba preglednika .)
Ako koristite Outlook 365, ne možete samo ugraditi animacije (koji su gif, swf datoteke) u sadržaj e-pošte koju ćete slati, već i dodati te gifove u svoj Outlook prilagođeni potpis .
Imajte na umu da na temelju postavki svoje računalne sigurnosti primatelji vaše e-pošte možda neće moći vidjeti vaše animacije prilikom otvaranja e-pošte u Outlooku. Čitatelji su izvijestili da su animirani gifovi podržani i vidljivi uglavnom u klijentima web e-pošte, kao što su Gmail i Outlook.com.
U redu bez daljnjeg, počnimo:
Pošalji Gif kao prilog
Ako koristite starije verzije Outlooka, možda ćete moći lako priložiti svoj animirani gif svojoj Outlook poruci.
Izvoli:
Ugradite svoj gif u Outlook (s VBA makronaredbama)
Metoda HTMLBody objekta MailItem omogućuje vam dodavanje animiranih darova u tijela teksta e-pošte temeljena na HTML-u koristeći Visual Basic za aplikacije. Ako tražite konkretnu Makro pomoć u ovom pitanju, kontaktirajte nas ili ostavite komentar.
dodatne napomene
Kliknite na Postavke ikonu zupčanika u gornjem desnom kutu zaslona
Kliknite Postavke okvir za pretraživanje i upišite “potpis” > Kliknite rezultat “Potpis e-pošte” kako biste otvorili uređivač potpisa. Ako još uvijek niste napravili potpis Stvorite svoj Outlook 365 potpis i nastavite s ovim vodičem.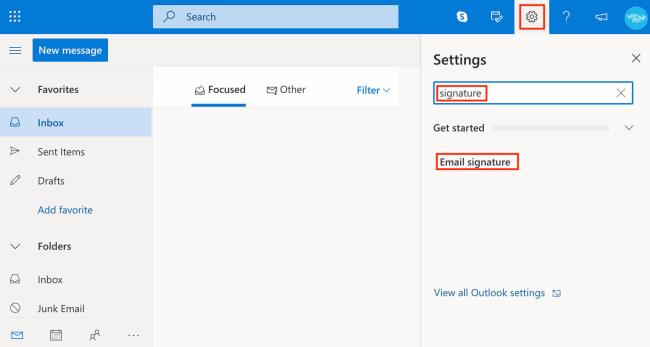
Kliknite ikonu slike na vrpci alata uređivača i prenesite svoj GIF
Promijenite veličinu GIF-a kako bi odgovarao vašem dizajnu (hvatanjem jednog od njegovih kutova) i povucite ga na mjesto gdje ga želite postaviti u blok potpisa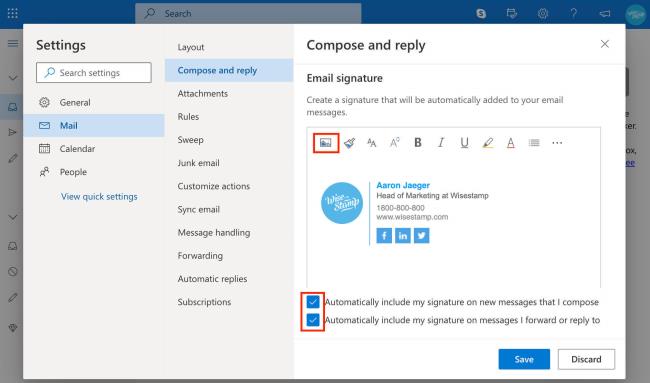
Kliknite plavi gumb “Spremi” i gotovi ste!
Napomena: Outlook uređivač web potpisa, kao što ste možda primijetili, prilično je ograničen i nije ga lako koristiti za izradu potpisa profesionalnog izgleda. Ako tražite jednostavniji način za izradu GIF potpisa možda ćete htjeti isprobati besplatni uređivač Wisestamp. Jednostavan je za korištenje, stvara prekrasne potpise i povezuje vaš potpis s vašom e-poštom jednim klikom.
Idite u okvir za pretraživanje na gornjoj lijevoj strani Outlooka i upišite “potpis” > kliknite na Potpis rezultat koji se pojavi zatim odaberite Potpis iz padajućeg izbornika da biste otvorili Outlook uređivač potpisa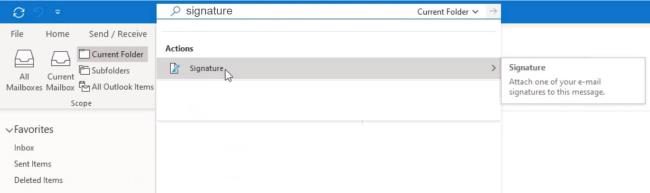
Odaberite potpis koji želite urediti. Ako nemate potpis kliknite Novo kako biste stvorili svoj Outlook potpis a zatim nastavite s ovim vodičem
Kliknite na ikonu slike na alatnoj traci uređivača za prijenos GIF datoteke sa svog računala
Promijenite veličinu GIF-a, a zatim ga povucite ili izrežite i zalijepite na mjesto koje želite unutar vašeg bloka potpisa prema vašem dizajnu
Kliknite “OK” da biste spremili svoj potpis.
Otvorite karticu Outlook Poruka
Kliknite Potpis gumb na gornjoj vrpci > i odaberite Potpisi iz izbornika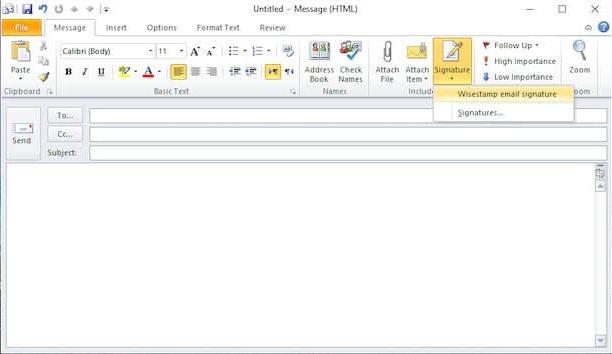
Odaberite potpis koji želite urediti. Da napravite novi potpis kliknite na “Novo”
Kliknite ikonu slike na alatnoj traci uređivača za prijenos GIF-a sa svog računala
Igrajte se s veličinom i položajem GIF-a dok ne budete zadovoljni dizajnom
Kliknite “OK” da biste spremili svoj potpis
Saznajte kako omogućiti i onemogućiti automatsku provjeru pravopisa u Microsoft Outlooku i Wordu uz korisne savjete i trikove.
Novi ste na VBA makronaredbi za automatizaciju Outlooka? Saznajte kako umetnuti VBA kod u Outlook 365 / 2016 / 2019.
Saznajte kako jednostavno duplicirati Outlook kalendarske događaje, sastanke i obveze u Office 365, 2016 i 2019.
Saznajte kako možete dizajnirati i izraditi prilagođene korisničke obrasce za Outlook.
Outlook pristigla pošta ne ažurira se automatski? Saznajte kako možete automatski osvježiti pristiglu poštu Outlook 365 / 2019 / 2016 / 2013.
Naučite kako dodati/ugraditi i poslati gif sliku u svoju odlaznu e-poštu za Outlook 2016 i 2019.
Saznajte kako dijagnosticirati i riješiti različite probleme s prekidom veze s klijentom Microsoft Outlooka u sustavu Windows 10.
Naučite pisati makronaredbe Outlooka za automatiziranje slanja e-pošte.
Saznajte kako onemogućiti podsjetnike i obavijesti iz Outlook 2016/2019 kalendara, i na Windows i na MAC-u.
Saznajte kako poboljšati performanse Outlooka.






