Kako uključiti i isključiti provjeru pravopisa u Outlooku i Microsoft Wordu?

Saznajte kako omogućiti i onemogućiti automatsku provjeru pravopisa u Microsoft Outlooku i Wordu uz korisne savjete i trikove.
Posljednje ažurirano: studeni 2021
Vodič Primjenjivo na: Outlook 365 / 2021 / 2019 / 2016 / 2013 / 2010; na Windows računalima.
Evo pitanja čitatelja:
Često moram stvoriti nekoliko instanci istih zahtjeva za sastanke u Microsoft Outlooku. Jeste li svjesni jednostavnog načina umnožavanja termina u Outlooku korištenjem kopiranja i lijepljenja, jer bi stvaranje niza sastanaka za zakazivanje nekoliko sastanaka moglo biti pretjerano. Pomoć je vrlo cijenjena!
Hvala na vašim pitanjima. Neka dolaze!
Kopiraj ili dupliciraj pozivnice za Outlook sastanke
Možete jednostavno duplicirati unose sastanka u svom Outlook kalendaru tako da označite sastanak u prikazu kalendara i jednostavno ga kopirate pritiskom na Ctrl+C , a zatim ga zalijepite u željeno vrijeme pritiskom na Ctrl+V .
Alternativna metoda za dupliciranje sastanka je da otvorite prikaz kalendara i zatim pritisnete gumb Ctrl, a zatim dok je Ctrl još uvijek pritisnut, povucite sastanak na željeni termin.
Nakon što to učinite, svakako pregledajte predmet sastanka, lokaciju i sadržaj pozivnice jer su se oni možda promijenili.
Kada ovo koristite na poslu na poslužitelju Microsoft Exchange, možda ćete također morati pregledati popis sudionika i njihovu dostupnost, jer ljudi mogu biti izjednačeni na drugim sastancima. Ako je primjenjivo, nastavite i provjerite dostupnost sobe za sastanke i bilo koje druge opreme/resursa za vaš sastanak.
Kopiranje sastanaka između kalendara
Koristeći proces koji smo gore opisali, možete duplicirati sastanak u više kalendara definiranih u vašem Outlook klijentu. Tako, na primjer, ako imate poslovni i osobni kalendar, možete definirati ponavljajući sastanak ručka s kolegom i imati niz u oba vaša kalendara.
Duplicirajte cijele kalendare
Outlook vam omogućuje kopiranje cijelog kalendara uključujući sve obveze, sastanke i događaje.
Kako biste kopirali cijeli kalendar, postupite na sljedeći način:
Kopiranje popisa sudionika za Outlook sastanak
Ponekad ne želite kopirati cijeli sastanak, već samo popis sudionika. Ako je tako, postupite na sljedeći način:
Pretvaranje e-pošte u sastanke
Nekoliko čitatelja pitalo je postoji li jednostavan proces za kreiranje sastanka ili termina iz e-pošte koju su dobili u pristiglu poštu. Ovo je prilično korisno jer se može koristiti za poboljšanje vašeg praćenja važnih e-poruka.
Evo jednog brzog trika da to postignete:
Druga metoda je korištenje Outlook Quick Steps :
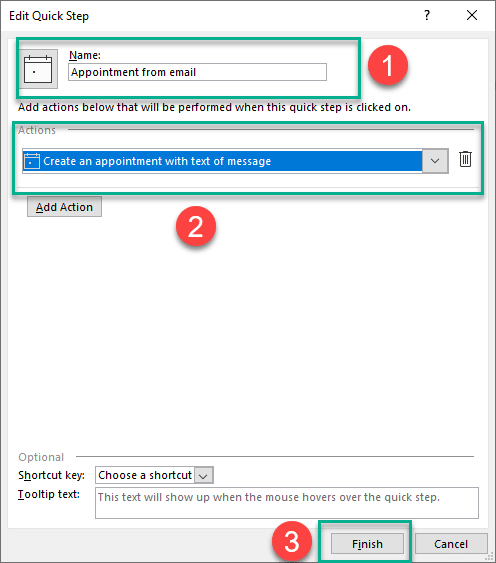
Kopiranje Outlook događaja na MAC OSX
Dupliciranje sastanaka i sastanaka unutar istog Outlook kalendara nije podržano u Microsoft Officeu za macOS.
U slučaju bilo kakvih dodatnih pitanja, ostavite nam komentar.
Da biste duplicirali događaje u Outlook kalendaru (web verzija), morate koristiti izbornik desnom tipkom miša. Evo koraka koje trebate slijediti:
1. korak: Otvorite Outlook – pokrenite Microsoft Outlook u pregledniku. Provjerite jeste li prijavljeni na svoj račun.
Korak 2: Idite na kalendar – Kliknite karticu "Kalendar" koja se nalazi na dnu prozora programa Outlook. Ova radnja otvorit će vaš prikaz kalendara.
Korak 3: Odaberite događaj za dupliciranje – Pronađite kalendarski događaj koji želite duplicirati. Možete se kretati kroz različite datume i događaje pomoću prikaza kalendara.
Korak 4: Kliknite događaj desnom tipkom miša – Kada pronađete događaj koji želite duplicirati, kliknite ga desnom tipkom miša. Pojavit će se padajući izbornik.
Korak 5: Odaberite “Duplicate” – S padajućeg izbornika odaberite opciju “Duplicate event”. Ovom radnjom stvorit će se duplikat događaja (u načinu nacrta) sa svim pojedinostima izvorne pozivnice.

Korak 6: Uredite duplikat pozivnice – Možete unijeti sve potrebne promjene u naslov, datum, vrijeme ili druge pojedinosti prema Vaši zahtjevi.

Korak 7: Spremite duplikat pozivnice – Nakon što napravite potrebne izmjene, kliknite gumb "Spremi" da biste spremili duplikat pozivnice u svoj kalendar.

Ova će metoda funkcionirati na web-verziji Outlooka, ali ne i na verziji za stolno računalo.
Saznajte kako omogućiti i onemogućiti automatsku provjeru pravopisa u Microsoft Outlooku i Wordu uz korisne savjete i trikove.
Novi ste na VBA makronaredbi za automatizaciju Outlooka? Saznajte kako umetnuti VBA kod u Outlook 365 / 2016 / 2019.
Saznajte kako jednostavno duplicirati Outlook kalendarske događaje, sastanke i obveze u Office 365, 2016 i 2019.
Saznajte kako možete dizajnirati i izraditi prilagođene korisničke obrasce za Outlook.
Outlook pristigla pošta ne ažurira se automatski? Saznajte kako možete automatski osvježiti pristiglu poštu Outlook 365 / 2019 / 2016 / 2013.
Naučite kako dodati/ugraditi i poslati gif sliku u svoju odlaznu e-poštu za Outlook 2016 i 2019.
Saznajte kako dijagnosticirati i riješiti različite probleme s prekidom veze s klijentom Microsoft Outlooka u sustavu Windows 10.
Naučite pisati makronaredbe Outlooka za automatiziranje slanja e-pošte.
Saznajte kako onemogućiti podsjetnike i obavijesti iz Outlook 2016/2019 kalendara, i na Windows i na MAC-u.
Saznajte kako poboljšati performanse Outlooka.






