Kako uključiti i isključiti provjeru pravopisa u Outlooku i Microsoft Wordu?

Saznajte kako omogućiti i onemogućiti automatsku provjeru pravopisa u Microsoft Outlooku i Wordu uz korisne savjete i trikove.
Evo pitanja koje smo dobili od čitatelja:
Dugo vremena vreba, prvi put pitam: Počeo sam koristiti Outlook 365 prije nekoliko mjeseci. Prošli tjedan počeo sam primjećivati zaostajanje u performansama Outlooka, koji je postao prilično spor za osvježavanje moje e-pošte (slanje/primanje traje dulje nego inače, sinkronizacija pristigle pošte je također nešto sporija). Pitam se zašto je Outlook tako spor i kako da popravim ovu sporost prije nego što počne utjecati na moju produktivnost?
Najprije pokušajmo odrediti ključne razloge za sporo otvaranje Microsoft Outlooka i opću izvedbu:
Hajde da ih razbijemo.
Ubrzavanje Microsoft Outlooka kada radi sporo
U ovom kratkom vodiču naučit ćemo kako riješiti probleme s izvedbom. Nisu svi savjeti možda u potpunosti relevantni za vašu specifičnu situaciju, ali sigurno bi neki od njih mogli biti od pomoći.
Rješavanje problema sa sporim pokretanjem
Onemogućite dodatke za Outlook treće strane
U mnogim slučajevima, krivac za probleme s izvedbom Outlooka su problemi povezani s ad-inovima treće strane koji proširuju mogućnosti Microsoft Officea i instalirani su na njega.
Ako primijetite da je Outlook pomalo spor pri pokretanju, prva stvar koju biste vjerojatno trebali učiniti je onemogućiti te COM dodatke.
Evo kako to učiniti:
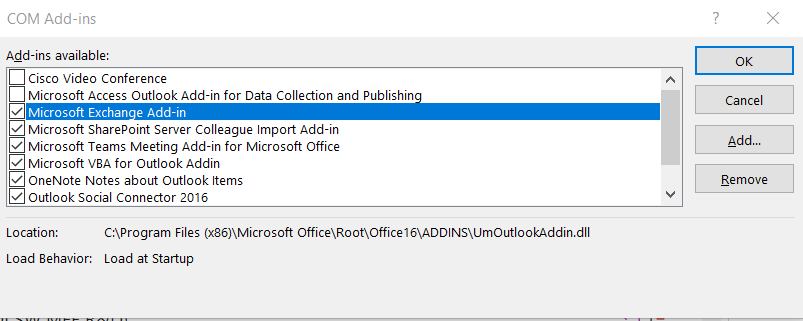
Napomena: mogu postojati slučajevi u kojima će Outlook zaglaviti i uopće se neće otvoriti. U tom slučaju, možda ćete morati pokrenuti Outlook u takozvanom “Safe mode” , samo da biste pristupili popisu dodataka.
Onemogućite Microsoftove dodatke
Ako je pokretanje i dalje sporo, možda ćete morati pogledati Microsoftove dodatke instalirane u Outlooku (Skype, Teams, Social Connector, SharePoint Server, dodatak Microsoft VBA za Outlook itd.').
U principu biste trebali provesti sličan postupak koji je prije objašnjen. Jedina razlika bila bi u tome što u koraku 6 trebate osigurati da su svi okviri pored unosa dodataka poništeni.
Ubrzavanje ukupne izvedbe
Postoje slučajevi u kojima je pokretanje Outlooka brzo, no performanse slanja i primanja doživljavaju se sporom. Ako je to vaš slučaj, možda ćete morati pogledati dvije ključne teme: vašu mrežu i vaše računalo.
Uvijek radite s lokalnim PST datotekama
Outlookove podatkovne datoteke (*.PST) omogućuju nam da arhiviramo Outlook poštu, kalendar, kontakte i stavke zadataka umjesto da ih održavamo na usluzi Mail providera (bilo da se radi o Exchangeu ili samo IMAP). To omogućuje jednostavniji i brži pristup tim stavkama i očito smanjuje prostornu kvotu vašeg računa e-pošte. Ako svoje PST datoteke držite na mrežnom pogonu, uvijek ćete imati sporost pri pristupanju, osobito putem WIFI-ja. Jedna stvar koju uvijek treba imati na umu je osigurati da se PST datoteke čuvaju na vašem računalu. Međutim, trebali biste osigurati ispravnu sigurnosnu kopiju svojih PST datoteka na mrežni pogon / online pohranu ili prijenosni disk.
Razmislite o nadogradnji hardvera
Ako primijetite određenu degradaciju performansi pri radu s velikim privitcima (ogromni PowerPointovi, Excel proračunske tablice itd.), možda biste trebali razmotriti da pogledate specifikacije vašeg računala. Iz iskustva, za poslovnu upotrebu Microsoft Officea obično je potrebno najmanje 8 GB RAM-a, posebno ako paralelno pokrećete nekoliko aplikacija.
Jeste li iskusili sporu izvedbu Outlooka? Slobodno podijelite svoje iskustvo.
Ako ste odabrali preuzimanje samo zaglavlja, aplikacija Outlook uvijek će pokušati sinkronizirati poruku s poslužitelja. Ovaj proces zahtijeva vrijeme i akumulira puno predmemorije. Ako promijenite postavke za preuzimanje cijele poruke e-pošte, podaci će biti pohranjeni u PST datoteku i moći će im se brže pristupiti. Naziv postavke postavke razlikovat će se ovisno o verziji Outlooka, ali trebao bi biti nešto poput "Preuzmi potpunu e-poruku s privitkom".
Outlook sinkronizira RSS feed iz Internet Explorera prema zadanim postavkama kako bi RSS čitači ostali ažurni. Onemogućavanje ove značajke ako niste RSS čitač pomaže u uštedi prostora na Outlook podatkovnoj datoteci i poslužitelju.
Idite na Datoteka > Opcije > Napredno > i poništite okvire u stupcima RSS feedovi kao što je prikazano na slici ispod.

ScanPST je ugrađeni uslužni program za Outlook koji pomaže u održavanju Outlook podatkovne datoteke zdravom. Ovaj alat skenira vašu datoteku koja sadrži e-poštu i druge stavke Outlook podataka kako bi otkrio nepotpune datoteke, sumnjive privitke i oštećene e-poruke.
Međutim, pronalaženje lokacije ScanPST-a može biti nezgodan dio za mnoge korisnike. Također, mnogi korisnici ne preferiraju ScanPST jer zanemaruje datoteke koje su otkrivene kao štetne ili oštećene.
Srećom, možete se poslužiti i poznatim alatom za popravak PST-a. Obavezno napravite sigurnosnu kopiju svojih PST podataka prije nego što pokušate pokrenuti bilo koji skener ili alat.
Većina korisnika Outlooka ispunjava svoje pretince s pristiglom poštom tisućama i tisućama e-pošte u svom pretincu. Ako koristite PST datoteku za Outlook, to ozbiljno utječe. Umjesto da dopustite da vaša pristigla pošta raste s ogromnim brojem e-poruka, postavite automatsko arhiviranje tako da vaša glavna PST datoteka zadrži samo dio e-pošte.
Arhiviranje također stvara drugu podatkovnu datoteku koja će također biti PST datoteka. Stoga se vaš Outlook nikada neće suočiti s posljedicama poput prevelike PST ili OST datoteke.
Kada imate puno podataka u svojim zajedničkim kalendarima, radno opterećenje aplikacije Outlook se povećava. Kako se broj datoteka i podataka koji se moraju preuzeti s interneta u Outlook povećava, performanse aplikacije se smanjuju.
Razumije se da dijeljenje kalendara može pomoći u bržem cjevovodu podataka, ali preuzimanje velike količine podataka s interneta u Outlook smanjit će izvedbu. Zato budite precizni u vezi s tim što se sinkronizira ili dodaje u vaš Outlook kalendar.
Uobičajeno je da se vaša aplikacija Outlook usporava kada instalirate neke dodatke iz Internet Explorera ili u trgovini. Međutim, ti se dodaci mogu analizirati i ukloniti iz odjeljka opcija.
Idite na opcije, odaberite COM dodatke s padajućeg izbornika i kliknite idi kao što je prikazano na slici ispod. Prikazat će se dodaci koji su trenutno postavljeni u aplikaciji. Analizirajte dodatke i zatim uklonite one sumnjive ili neželjene.

Saznajte kako omogućiti i onemogućiti automatsku provjeru pravopisa u Microsoft Outlooku i Wordu uz korisne savjete i trikove.
Novi ste na VBA makronaredbi za automatizaciju Outlooka? Saznajte kako umetnuti VBA kod u Outlook 365 / 2016 / 2019.
Saznajte kako jednostavno duplicirati Outlook kalendarske događaje, sastanke i obveze u Office 365, 2016 i 2019.
Saznajte kako možete dizajnirati i izraditi prilagođene korisničke obrasce za Outlook.
Outlook pristigla pošta ne ažurira se automatski? Saznajte kako možete automatski osvježiti pristiglu poštu Outlook 365 / 2019 / 2016 / 2013.
Naučite kako dodati/ugraditi i poslati gif sliku u svoju odlaznu e-poštu za Outlook 2016 i 2019.
Saznajte kako dijagnosticirati i riješiti različite probleme s prekidom veze s klijentom Microsoft Outlooka u sustavu Windows 10.
Naučite pisati makronaredbe Outlooka za automatiziranje slanja e-pošte.
Saznajte kako onemogućiti podsjetnike i obavijesti iz Outlook 2016/2019 kalendara, i na Windows i na MAC-u.
Saznajte kako poboljšati performanse Outlooka.






