Kako uključiti i isključiti provjeru pravopisa u Outlooku i Microsoft Wordu?

Saznajte kako omogućiti i onemogućiti automatsku provjeru pravopisa u Microsoft Outlooku i Wordu uz korisne savjete i trikove.
Često se nađemo da šaljemo e-poruke koje izgledaju vrlo slično. Na primjer, kada pozivate ljude na razgovor ili kontaktirate dobavljača za ponudu. Uvijek je pisati svaku e-poštu ispočetka, pogotovo ako sastavljate desetke ili stotine e-poruka svaki tjedan. Srećom, Outlook ima značajku koju možete koristiti za izradu predložaka e-pošte koje možete jednostavno koristiti za uštedu vremena na pisanju sličnih vrsta e-poruka.
Ako želite naučiti kako stvoriti predloške e-pošte u Outlooku, ovaj vodič je za vas. Provest ću vas kroz postupak korak po korak za izradu različitih predložaka e-pošte u Outlook.com. Uz manje izmjene, postupak u nastavku radit će na desktop izdanjima Microsoft Outlooka 2016, 2019 i 2021/365.
Idemo:
Važna napomena: Predlošci su pohranjeni na vašem Outlook.com računu , tako da ćete im moći pristupiti samo dok ste prijavljeni na isti račun na svim svojim uređajima. Nakon što se prijavite s drugom e-poštom, više nećete imati pristup ovim predlošcima.
Da biste otvorili predložak e-pošte na način na koji Outlook očekuje, morate ići na karticu "Početna", a zatim kliknuti Nove stavke > Više stavki > Odaberite obrazac.
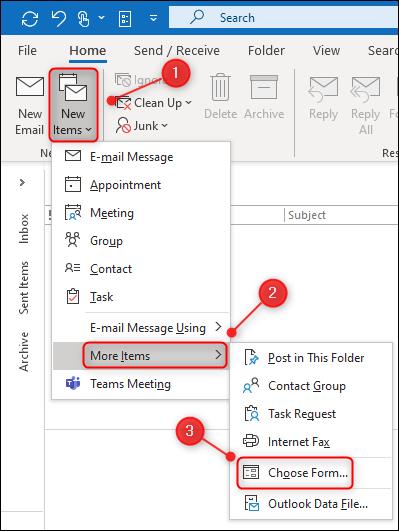
U prozoru "Choose Form" morate promijeniti "Look in:" padajući izbornik u "User Templates in File System." Na kraju, možete dvaput kliknuti svoj predložak da biste ga otvorili.
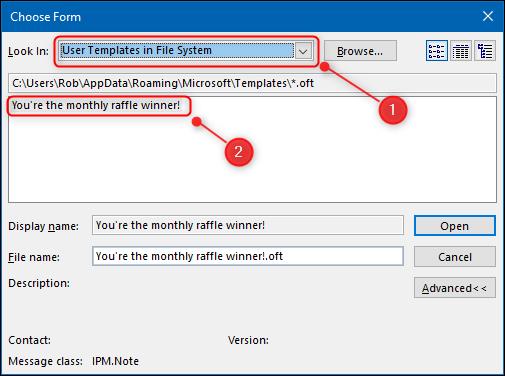
Otvorit će se nova poruka e-pošte koja prikazuje sadržaj predloška. Ovo funkcionira, ali nije brz proces. Također je lako zaboraviti put izbornika.
Bit će puno lakše otvoriti predloške ako na vrpcu dodate opciju "Odaberi obrazac".
Dodat ćemo novi gumb na karticu "Početna" na vrpci programa Outlook kako bismo mogli otvoriti ploču "Odaberi obrazac" izravno od tamo.
Za početak desnom tipkom miša kliknite bilo koju karticu na vrpci, a zatim odaberite "Prilagodi vrpcu".
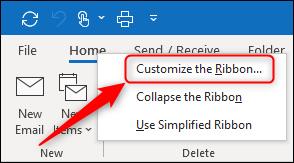
Na ploči "Prilagodba vrpce" promijenite padajući izbornik "Popularne naredbe" u "Sve naredbe".
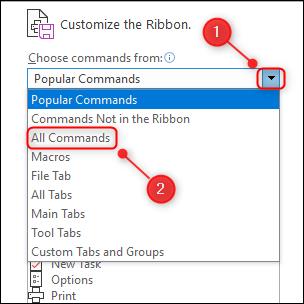
Pomaknite se prema dolje do i odaberite "Odaberi obrazac".
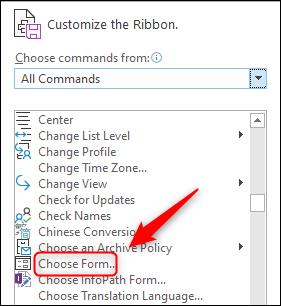
Da biste dodali ovaj gumb na vrpcu, prvo ga morate dodati u jednu od grupa u stupcu s desne strane.
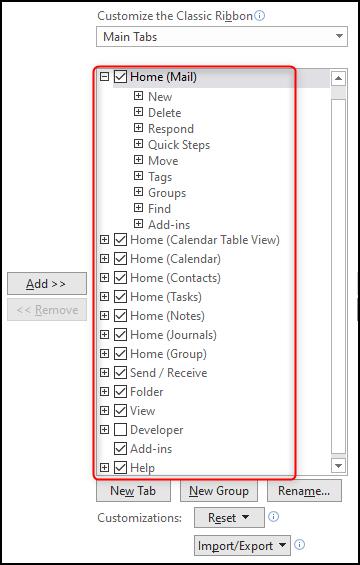
Dodat ćemo naš gumb kartici "Početna" u vlastitoj grupi pored "Novo". Da biste Outlooku rekli da je to ono što želite učiniti, kliknite "Novo", a zatim kliknite "Nova grupa".
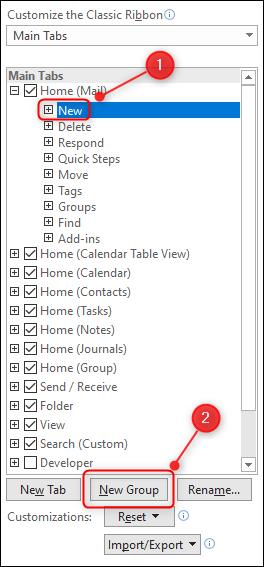
Kliknite novu grupu koja je dodana, a zatim kliknite "Preimenuj". Promijenite naziv u "Predlošci" (ili što god želite), a zatim kliknite "U redu".
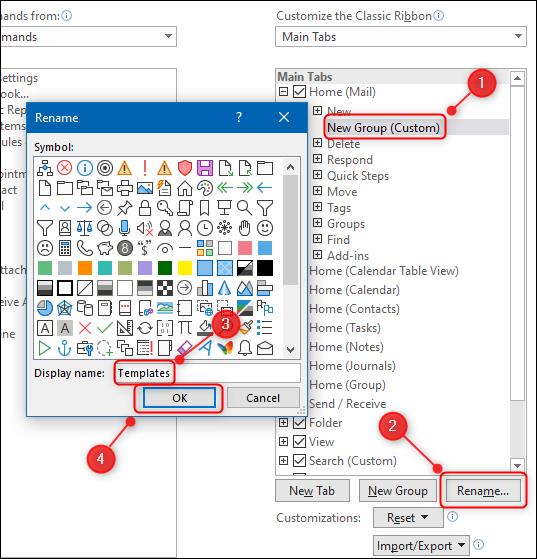
Naziv nove grupe promijenit će se u onaj koji ste vi nazvali. Zadnji korak je dodavanje gumba u grupu. Odaberite "Odaberi obrazac" u stupcu s lijeve strane, kliknite "Dodaj" da biste ga dodali u grupu, a zatim kliknite "U redu".

Vaša nova grupa, koja sadrži gumb "Odaberi obrazac", sada će biti vidljiva na kartici "Početna".
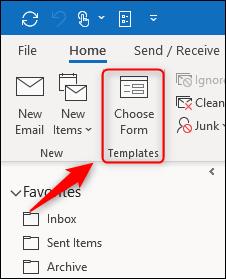
Sada možete jednostavno kliknuti "Odaberi obrazac" da biste otvorili ploču i uštedjeli si nevolje klikanja kroz gomilu izbornika.
Saznajte kako omogućiti i onemogućiti automatsku provjeru pravopisa u Microsoft Outlooku i Wordu uz korisne savjete i trikove.
Novi ste na VBA makronaredbi za automatizaciju Outlooka? Saznajte kako umetnuti VBA kod u Outlook 365 / 2016 / 2019.
Saznajte kako jednostavno duplicirati Outlook kalendarske događaje, sastanke i obveze u Office 365, 2016 i 2019.
Saznajte kako možete dizajnirati i izraditi prilagođene korisničke obrasce za Outlook.
Outlook pristigla pošta ne ažurira se automatski? Saznajte kako možete automatski osvježiti pristiglu poštu Outlook 365 / 2019 / 2016 / 2013.
Naučite kako dodati/ugraditi i poslati gif sliku u svoju odlaznu e-poštu za Outlook 2016 i 2019.
Saznajte kako dijagnosticirati i riješiti različite probleme s prekidom veze s klijentom Microsoft Outlooka u sustavu Windows 10.
Naučite pisati makronaredbe Outlooka za automatiziranje slanja e-pošte.
Saznajte kako onemogućiti podsjetnike i obavijesti iz Outlook 2016/2019 kalendara, i na Windows i na MAC-u.
Saznajte kako poboljšati performanse Outlooka.






