Kako uključiti i isključiti provjeru pravopisa u Outlooku i Microsoft Wordu?

Saznajte kako omogućiti i onemogućiti automatsku provjeru pravopisa u Microsoft Outlooku i Wordu uz korisne savjete i trikove.
Primjenjivo na: Outlook 2019,365, 2016, 2013; Windows 7, 8 ili 10.
Jedan čitatelj nam je poslao sljedeće pitanje:
Evo problema s kojim sam se upravo susreo: Nakon pokretanja Microsoft Outlook 365 za pristup svojoj e-pošti, zapeo sam.. pojavljuje se prozor za prijavu i ostaje neko vrijeme, a zatim se pojavljuje poruka o pogrešci koja navodi da se "prozor Outlook ne može otvoriti". Koristim računalo sa sustavom Windows ako vam je to od pomoći u rješavanju ovog problema. Pitam se zašto se softver ne otvara.. Ako pomaže, prijatelj je spomenuo da bih trebao koristiti određenu naredbu za pokretanje čiste instance Outlooka kako bi se instalacija mogla popraviti. Bilo koji smjernice o tome kako oporaviti svoj pristup Outlooku su unaprijed cijenjen.
Hvala na pitanju, doista je teško riješiti problem na mreži, ali svakako ćemo pokušati 🙂
Prije svega, pretpostavio bih da koristite Outlook 2019, iako se rješavanje ovog problema za starije verzije neće bitno razlikovati.
Kao što ste spomenuli da se dijaloški okvir za prijavu u Outlook pojavio i ostao neko vrijeme, počet ćemo s rješavanjem problema tako što ćemo proučiti sve Outlook COM dodatke koji su instalirani u vašem sustavu i iz nekog razloga se ne aktiviraju ispravno, uzrokujući da Outlook visi gore pri pokretanju.
Ovi dodaci proširuju funkcionalnost Outlooka kako bi vam omogućili (na primjer) interakciju s PDF datotekama, integraciju s OneNoteom, rad sa SharePointom, pokretanje Skype sastanka itd.'
Svakako, ovo je uobičajeni problem Outlooka, s kojim biste se trebali moći nositi. Da bismo započeli rješavanje ovog problema, moramo moći pokrenuti Outlook bez aktiviranja dodataka. To se postiže u takozvanom Outlook sigurnom načinu rada .
Otvaranje Outlooka u sigurnom načinu rada
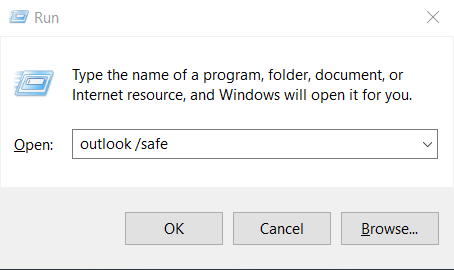

Napomena: Malo nas je čitatelja pitalo kako znaju da je Outlook pokrenut u sigurnom načinu rada? Kad god se Outlook pokrene u tom načinu rada, to će biti zapisano u gornjoj strani zaslona i vidljivo u oknima Mail, Calendar, People, Tasks.
Napomena: Siguran način rada možete isključiti jednostavnim zatvaranjem Outlooka i ponovnim otvaranjem pritiskom na ikonu Outlooka na radnoj površini, programskoj traci ili popisu programa.
Isključivanje programskih dodataka za Outlook
Postupite kako slijedi:
Ako ovo nije pomoglo, prijeđite na sljedeći odjeljak.
Vratite Outlook Views na zadano
Ako ste prilagodili izgled i dojam navigacijskih okna programa Outlook, imajte na umu da biste mogli naići na štucanje pri pokretanju. Velika je vjerojatnost da bi Outlook mogao naići na problem pri otvaranju zadanog prikaza Outlook prozora.
Ako je to slučaj, možda ćete morati poništiti prilagodbu kako biste omogućili da se Outlook ispravno pokrene. Kako biste resetirali postavke navigacijskog okna, postupite na sljedeći način:
Ako ovo nije pomoglo, možda ćete morati popraviti i vjerojatno ponovno izgraditi svoj Outlook profil (ili čak stvoriti novi profil u potpunosti) da biste pristupili svojoj e-pošti, to ćemo pokriti u jednom od naših nadolazećih vodiča.
Pitanja za čitač sigurnog načina rada Outlooka
Evo nekoliko dodatnih pitanja čitatelja koja smo dobili kao nastavak ovog posta:
Korištenje tipkovničkih prečaca
Alternativni način za sigurno pokretanje Outlooka je držanje tipke Ctrl dok klikate Outlookov prečac na radnoj površini.
Outlook se nastavlja pokretati u sigurnom načinu rada
Može se dogoditi da će se Outlook nastaviti pokretati u sigurnom načinu rada čak i nakon što popravi problem s pokretanjem dodatka. Ako je to slučaj, pritisnite povećalo Windows Search, upišite Run i zatim upišite Outlook.exe, to će pokrenuti program u normalnom načinu rada. Ako ovo ne pomaže, vjerojatno postoji problem s dodatkom koji nije uspio. Da biste to popravili, prođite kroz korake navedene u odjeljku na početku ovog vodiča.
Outlook se ne pokreće u sigurnom načinu rada – što učiniti?
Kako mogu znati da je Outlook pokrenut u sigurnom načinu rada?
To će biti jasno naznačeno na gornjoj strani Outlook zaslona.
Ostavite nam komentar u slučaju pitanja.
Saznajte kako omogućiti i onemogućiti automatsku provjeru pravopisa u Microsoft Outlooku i Wordu uz korisne savjete i trikove.
Novi ste na VBA makronaredbi za automatizaciju Outlooka? Saznajte kako umetnuti VBA kod u Outlook 365 / 2016 / 2019.
Saznajte kako jednostavno duplicirati Outlook kalendarske događaje, sastanke i obveze u Office 365, 2016 i 2019.
Saznajte kako možete dizajnirati i izraditi prilagođene korisničke obrasce za Outlook.
Outlook pristigla pošta ne ažurira se automatski? Saznajte kako možete automatski osvježiti pristiglu poštu Outlook 365 / 2019 / 2016 / 2013.
Naučite kako dodati/ugraditi i poslati gif sliku u svoju odlaznu e-poštu za Outlook 2016 i 2019.
Saznajte kako dijagnosticirati i riješiti različite probleme s prekidom veze s klijentom Microsoft Outlooka u sustavu Windows 10.
Naučite pisati makronaredbe Outlooka za automatiziranje slanja e-pošte.
Saznajte kako onemogućiti podsjetnike i obavijesti iz Outlook 2016/2019 kalendara, i na Windows i na MAC-u.
Saznajte kako poboljšati performanse Outlooka.






