Outlook-lomakkeet: Kuinka luoda täytettäviä lomakkeita Microsoft Office 2016 / 2019:ssä?

Opi suunnittelemaan ja luomaan Outlookin mukautettuja käyttäjälomakkeita tehokkaasti.
Viimeisin päivitys: lokakuu 2019.
Tässä on juuri kysymys lukijalle:
Hei, olen matkatoimisto ja haluaisin määrittää mukautetun sähköpostimallin vastatakseni asiakkaani lähettämiin sähköposteihin. Haluaisin myös nopeuttaa tapaamisaikatauluani ja saada mallin, jonka avulla voin luoda tapaamisia ja kokouksia nopeasti. Jos se auttaa, käytän Outlook 365:tä. Kiitos jo etukäteen kaikesta avusta, jota voit tarjota.
Kiitos kysymyksestäsi. Nyt sitä mennään ;-):
Outlook-sähköpostimallit
Ennalta määritettyjen sähköpostiviestien asettaminen on melko yksinkertaista. Sinun tarvitsee vain kirjoittaa ja muotoilla sähköpostiviesti ja tallentaa se sitten malliksi tulevaa käyttöä varten.
Huomautus: Käytän tässä viestissä yksinkertaisuuden vuoksi yksinkertaisia esimerkkejä viesti- ja kokousmalleista, mutta saatat haluta määrittää monimutkaisempia käyttäjän täytettäviä lomakkeita Outlookille .
Luo Outlook-sähköpostimalleja seuraavasti:
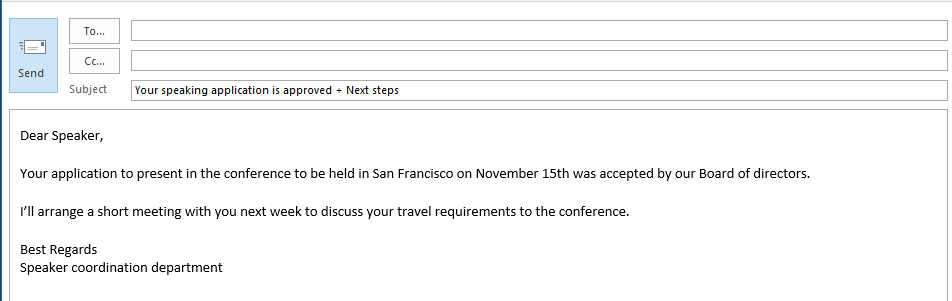
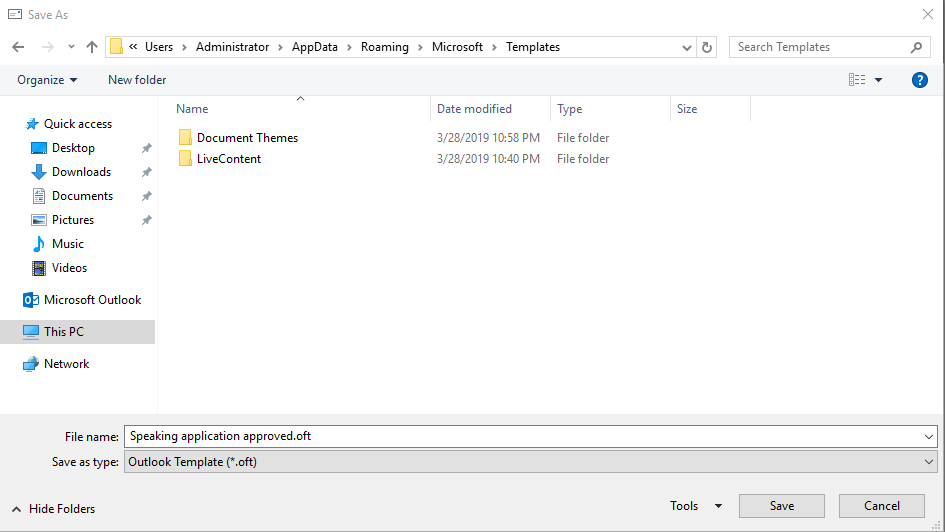
Sähköpostin lähettäminen mallin perusteella
Myös olemassa olevien mallien uudelleenkäyttö on melko yksinkertaista:
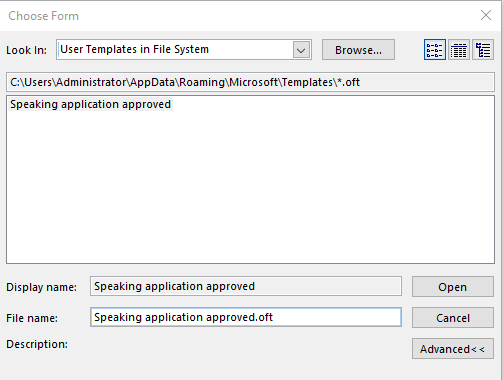
Outlook-kokouskutsumallit
Samalla tavalla voit käyttää uudelleen ennalta määritettyjä muotoja kokouksissasi ja tapaamisissasi.
Määritä kokouskaavain ja tallenna se .otf-tiedostona. lähetä sitten pyyntösi kokouksen osallistujille.
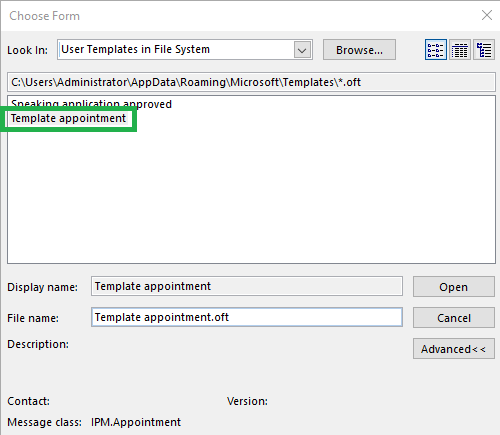
Viesti- ja tapaamismallien muokkaaminen
Ajoittain saatat joutua muokkaamaan Outlook-lomakettasi/malliasi.
Toimi näin ystävällisesti tehdäksesi sen:
Mihin mallit tallennetaan?
Pari lukijaa kysyi meiltä, mihin tiedostopolkuun Outlook yleensä tallentaa kaikki mukautetut stensiilit.
Oletusarvoisesti sijainti on käyttäjätilisi alla. Windows 10 /8 tai 7:ssä se olisi: C\:users\\AppData\Roaming\Microsoft\Templates.
Voit tietysti tallentaa tiedostosi eri paikkoihin Windows PC -käyttöjärjestelmässä.
Vihje: Jos et ole varma tarkasta sijainnista, voit suorittaa Windowsin haun .oft-tiedostoille.
Sähköpostimallit macOS:lle
Mukautetun muodon määrittäminen
Jos käytät Outlook for macOS:ää ja haluat määrittää omia mukautettuja mallimuotojasi, toimi seuraavasti:
Lähetä mallipohjaisia viestejä macOS:ssä
Kun olet tallentanut mukautetun sähköpostisi kiinteästi, voit käyttää sitä uudelleen työsi nopeuttamiseksi. Noudata näitä ohjeita:
Huomautus: MacOS:n Outlook ei tue tapaamis- ja kokousmalleja
Opi suunnittelemaan ja luomaan Outlookin mukautettuja käyttäjälomakkeita tehokkaasti.
Uusi VBA-makrot Outlook-automaatiota varten? Opi lisäämään VBA-koodi Outlook 365/2016/2019:ään.
Opi kopioimaan helposti Outlook-kalenteritapahtumat, kokoukset ja tapaamiset Office 365:ssä, 2016:ssa ja 2019:ssä.
Outlook-postilaatikko ei päivity automaattisesti? Opi päivittämään Outlook 365 / 2019 / 2016 / 2013 -postilaatikkosi automaattisesti automaattisesti.
Opi lisäämään / upottamaan ja lähettämään gif-kuva Outlook 2016 ja 2019 lähteviin sähköpostiviesteihin.
Opi diagnosoimaan ja vianmäärittämään erilaisia Microsoft Outlook -asiakasohjelman yhteyden katkeamisongelmia Windows 10:ssä.
Opi kirjoittamaan Outlook-makroja sähköpostin lähettämisen automatisoimiseksi.
Opi poistamaan käytöstä Outlook 2016/2019 -kalentereiden muistutukset ja ilmoitukset sekä Windows- että MAC-käyttöjärjestelmissä.
Opi parantamaan Outlookin suorituskykyä.
Tässä viestissä autat sinua vaihtamaan Outlook.com-tilisi salasanan ja pitämään Windowsin synkronoituna kaikissa laitteissasi.






