Outlook-lomakkeet: Kuinka luoda täytettäviä lomakkeita Microsoft Office 2016 / 2019:ssä?

Opi suunnittelemaan ja luomaan Outlookin mukautettuja käyttäjälomakkeita tehokkaasti.
Tässä on kysymys, jonka saimme lukijalta:
Pitkästä aikaa vainaja, ensimmäistä kertaa kysymässä: Aloitin Outlook 365:n käytön pari kuukautta sitten. Viime viikolla aloin huomata viivettä Outlookin toiminnassa, mikä hidastui sähköpostini päivittämisestä (lähetys/vastaanotto kestää tavallista kauemmin, myös postilaatikon synkronointi on hieman hitaampaa). Ihmettelen, miksi Outlook on niin hidas ja miten tämä hitaus pitäisi korjata, ennen kuin se alkaa vaikuttaa tuottavuuteeni?
Ensinnäkin yritetään paikantaa tärkeimmät syyt hitaaseen Microsoft Outlookin avautumiseen ja yleiseen suorituskykyyn:
Puretaan nämä.
Microsoft Outlookin nopeuttaminen, kun se toimii hitaasti
Tässä nopeassa opetusohjelmassa opimme suorittamaan suorituskykyongelmien vianmäärityksen. Kaikki vinkit eivät välttämättä ole täysin relevantteja sinun tilanteessasi, mutta jotkin niistä voivat varmasti olla hyödyllisiä.
Hitaan käynnistysongelmien korjaaminen
Poista kolmannen osapuolen Outlook-apuohjelmat käytöstä
Monissa tapauksissa Outlookin suorituskykyongelmia aiheuttavat ongelmat, jotka liittyvät kolmannen osapuolen lisäosiin, jotka laajentavat Microsoft Officen ominaisuuksia ja asennetaan sen päälle.
Jos huomaat, että Outlook on hieman hidas käynnistettäessä, ensimmäinen asia, joka sinun pitäisi todennäköisesti tehdä, on poistaa kyseiset COM-apuohjelmat käytöstä.
Voit tehdä sen seuraavasti:
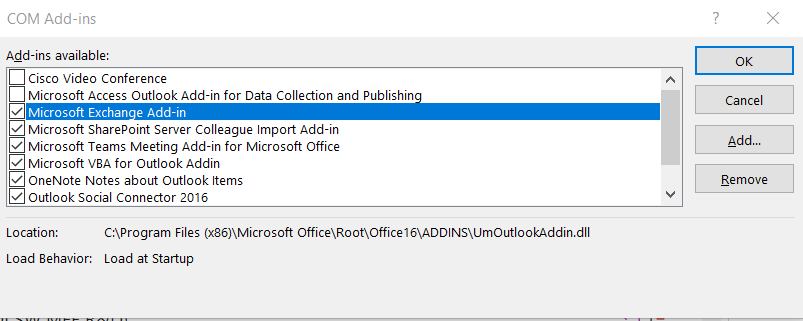
Huomautus: Joissakin tapauksissa Outlook voi juuttua eikä avaudu ollenkaan. Siinä tapauksessa saatat joutua käynnistämään Outlookin niin kutsutussa "vikasietotilassa" vain päästäksesi lisäosien luetteloon.
Poista Microsoftin lisäosat käytöstä
Jos käynnistys on edelleen hidasta, sinun on ehkä tutkittava Outlookiin asennettuja Microsoft-apuohjelmia (Skype, Teams, Social Connector, SharePoint Server, Microsoft VBA for Outlook -apuohjelma jne.).
Periaatteessa sinun tulisi suorittaa samanlainen menettely, joka selitettiin aiemmin. Ainoa ero on, että vaiheessa 6 sinun tulee varmistaa, että kaikkia lisäosien vieressä olevia ruutuja ei ole valittu.
Kokonaissuorituskyvyn nopeuttaminen
Joissakin tapauksissa Outlook käynnistyy nopeasti, mutta lähetys-vastaanotto-suorituskykyä pidetään hitaana. Jos näin on, sinun on ehkä tarkasteltava kahta keskeistä aihetta: verkkoasi ja tietokonettasi.
Työskentele aina paikallisten PST-tiedostojen kanssa
Outlook-datatiedostot (*.PST) antavat meille mahdollisuuden arkistoida Outlook-sähköpostit, kalenterit, yhteystiedot ja tehtäväkohteet sen sijaan, että säilyttäisimme niitä Postintarjoajan palvelussa (olipa se sitten Exchange tai vain IMAP). Tämä mahdollistaa yksinkertaisemman ja nopeamman pääsyn näihin kohteisiin ja luonnollisesti pienentää sähköpostitilisi tilakiintiöjalanjälkeäsi. Jos pidät PST-tiedostosi verkkoasemassa, saatat aina kokea hidasta niiden käyttämisessä, erityisesti WIFI:n kautta. Yksi asia, joka on aina pidettävä mielessä, on varmistaa, että PST-tiedostot säilytetään tietokoneellasi. Varmista kuitenkin, että PST-tiedostot on varmuuskopioitava oikein verkkoasemaan/verkkotallennustilaan tai kannettavaan levyyn.
Harkitse laitteistopäivitystä
Jos havaitset jonkin verran suorituskyvyn heikkenemistä käyttäessäsi suuria liitteitä (valtavia PowerPoint-tiedostoja, Excel-laskentataulukoita jne.), sinun on ehkä harkittava tietokoneesi teknisten tietojen tarkastelua. Kokemuksen mukaan Microsoft Officen yrityskäyttöön tarvitaan yleensä vähintään 8 Gt RAM-muistia, varsinkin jos käytät useita sovelluksia rinnakkain.
Oletko kokenut Outlookin hidasta suorituskykyä? Voit vapaasti jakaa kokemuksesi.
Jos olet valinnut ladata vain otsikon, Outlook-sovellus yrittää aina synkronoida viestin palvelimelta. Tämä prosessi vie aikaa ja kerää paljon välimuistia. Jos muutat asetuksia ladataksesi koko sähköpostiviestin, tiedot tallennetaan PST-tiedostoon ja niitä voidaan käyttää nopeammin. Asetusasetuksen nimi vaihtelee Outlook-version mukaan, mutta sen pitäisi olla jotain "Lataa koko sähköposti liitteineen".
Outlookin synkronoinnin RSS-syöte Internet Explorerista oletuksena, jotta RSS-lukijat pysyvät ajan tasalla. Tämän ominaisuuden poistaminen käytöstä, jos et ole RSS-lukija, säästää tilaa Outlook-datatiedostossa ja -palvelimessa.
Siirry Tiedosto > Asetukset > Lisäasetukset > ja poista valinnat RSS-syötteet -sarakkeista alla olevan kuvan mukaisesti.

ScanPST on Outlookin sisäänrakennettu apuohjelma, joka auttaa pitämään Outlook-datatiedoston terveenä. Tämä työkalu skannaa sähköpostit ja muut Outlook-tietokohteet sisältävän tiedostosi ja havaitsee epätäydelliset tiedostot, epäilyttävät liitteet ja vioittuneet sähköpostit.
ScanPST:n sijainnin selvittäminen voi kuitenkin olla hankala osa monille käyttäjille. Monet käyttäjät eivät myöskään suosi ScanPST:tä, koska se jättää huomiotta haitallisiksi tai korruptoituneiksi havaitut tiedostot.
Onneksi voit käyttää myös maineikasta PST-korjaustyökalua. Varmista, että varmuuskopioit PST-tietosi, ennen kuin yrität käyttää skanneria tai työkalua.
Suurin osa Outlook-käyttäjistä täyttää postilaatikkonsa tuhansilla ja tuhansilla sähköpostiviesteillä. Jos käytät Outlookissa PST-tiedostoa, tämä vaikuttaa vakavasti. Sen sijaan, että annat postilaatikkosi kasvaa valtavan sähköpostimäärän myötä, määritä automaattinen arkistointi niin, että PST-päätiedostosi säilyttää vain osan sähköposteista.
Arkistointi luo myös toisen datatiedoston, joka on myös PST-tiedosto. Näin ollen Outlook ei koskaan kohtaa seurauksia, kuten ylimitoitettu PST- tai OST-tiedosto.
Kun jaetuissa kalentereissasi on paljon tietoja, Outlook-sovelluksen työmäärä kasvaa. Kun Internetistä Outlookiin ladattavien tiedostojen ja tietojen määrä kasvaa, sovelluksen suorituskyky heikkenee.
Ymmärretään, että jaetut kalenterit voivat auttaa nopeuttamaan tiedonsiirtoa, mutta suuren määrän datan lataaminen Internetistä Outlookiin heikentää suorituskykyä. Ole siis tarkka siitä, mitä Outlook-kalenteriin synkronoidaan tai lisätään.
On yleistä, että Outlook-sovelluksesi hidastuu, kun asennat joitain apuohjelmia Internet Explorerista tai kaupasta. Nämä apuohjelmat voidaan kuitenkin analysoida ja poistaa asetukset-osiosta.
Siirry asetuksiin, valitse COM-apuohjelmat pudotusvalikosta ja napsauta Siirry alla olevan kuvan mukaisesti. Sovelluksessa tällä hetkellä määritetyt apuohjelmat tulevat näkyviin. Analysoi apuohjelmat ja poista sitten epäilyttävät tai ei-toivotut lisäosat.

Opi suunnittelemaan ja luomaan Outlookin mukautettuja käyttäjälomakkeita tehokkaasti.
Uusi VBA-makrot Outlook-automaatiota varten? Opi lisäämään VBA-koodi Outlook 365/2016/2019:ään.
Opi kopioimaan helposti Outlook-kalenteritapahtumat, kokoukset ja tapaamiset Office 365:ssä, 2016:ssa ja 2019:ssä.
Outlook-postilaatikko ei päivity automaattisesti? Opi päivittämään Outlook 365 / 2019 / 2016 / 2013 -postilaatikkosi automaattisesti automaattisesti.
Opi lisäämään / upottamaan ja lähettämään gif-kuva Outlook 2016 ja 2019 lähteviin sähköpostiviesteihin.
Opi diagnosoimaan ja vianmäärittämään erilaisia Microsoft Outlook -asiakasohjelman yhteyden katkeamisongelmia Windows 10:ssä.
Opi kirjoittamaan Outlook-makroja sähköpostin lähettämisen automatisoimiseksi.
Opi poistamaan käytöstä Outlook 2016/2019 -kalentereiden muistutukset ja ilmoitukset sekä Windows- että MAC-käyttöjärjestelmissä.
Opi parantamaan Outlookin suorituskykyä.
Tässä viestissä autat sinua vaihtamaan Outlook.com-tilisi salasanan ja pitämään Windowsin synkronoituna kaikissa laitteissasi.






