Outlook-lomakkeet: Kuinka luoda täytettäviä lomakkeita Microsoft Office 2016 / 2019:ssä?

Opi suunnittelemaan ja luomaan Outlookin mukautettuja käyttäjälomakkeita tehokkaasti.
Viimeksi päivitetty: marraskuussa 2021
Opetusohjelma Koskee: Outlook 365 / 2021 / 2019 / 2016 / 2013 / 2010; Windows-tietokoneissa.
Tässä kysymys lukijalta:
Usein minun on luotava muutamia samoja kokouspyyntöjä Microsoft Outlookissa. Tiedätkö yksinkertaisen tavan kopioida Outlook-tapaaminen käyttämällä kopiointia ja liittämistä, koska kokoussarjan luominen muutaman kokouksen ajoittamista varten saattaa olla hieman ylityötä. Apua arvostetaan suuresti!
Kiitos kysymyksistäsi. Jatka niitä tulossa!
Kopioi tai monista Outlook-kokouskutsut
Voit helposti kopioida kokousmerkinnät Outlook-kalenterissasi korostamalla kokouksen kalenterinäkymässä ja kopioimalla sen painamalla Ctrl+C ja liittämällä sen sitten haluamaasi aikaan painamalla Ctrl+V .
Vaihtoehtoinen tapa kopioida kokouksesi on avata kalenterinäkymä ja painaa sitten Ctrl-painiketta. Kun Ctrl on edelleen painettuna, vedä kokous haluamaasi aikaväliin.
Kun olet tehnyt tämän, tarkista kokouksen aihe, paikka ja kutsun sisältö, koska ne ovat saattaneet muuttua.
Kun käytät tätä työssä Microsoft Exchange -palvelimella, saatat joutua tarkistamaan osallistujaluettelon ja heidän saatavuudensa, koska ihmiset voivat olla sidottuina muihin kokouksiin. Tarkista tarvittaessa kokoushuoneen ja muiden kokoustesi laitteiden/resurssien saatavuus.
Kokousten kopioiminen kalentereiden välillä
Yllä kuvatulla prosessilla voit kopioida kokouksen useisiin Outlook-asiakasohjelmassasi määritettyihin kalentereihin. Joten jos sinulla on esimerkiksi työ- ja henkilökohtainen kalenteri, voit määrittää toistuvan lounastapaamisen kollegan kanssa ja pitää sarjat molemmissa kalentereissasi.
Kopioi kokonaisia kalentereita
Outlookin avulla voit kopioida koko kalenterin, mukaan lukien kaikki tapaamiset, kokoukset ja tapahtumat.
Jos haluat kopioida koko kalenterin, toimi seuraavasti:
Kopioi Outlook-kokousluettelon osallistujista
Joskus et halua kopioida koko kokousta, vaan vain osallistujaluetteloa. Jos näin on, toimi seuraavasti:
Sähköpostien muuntaminen tapaamiksi
Pari lukijaa kysyi, onko olemassa yksinkertaista prosessia tapaamisen tai tapaamisen luomiseen sähköpostiin, jonka he saivat postilaatikkoon. Tämä on melko hyödyllistä, koska sitä voidaan käyttää parantamaan tärkeiden sähköpostien seurantaa.
Tässä on yksi nopea temppu sen saavuttamiseksi:
Toinen tapa on käyttää Outlookin pikaohjeita :
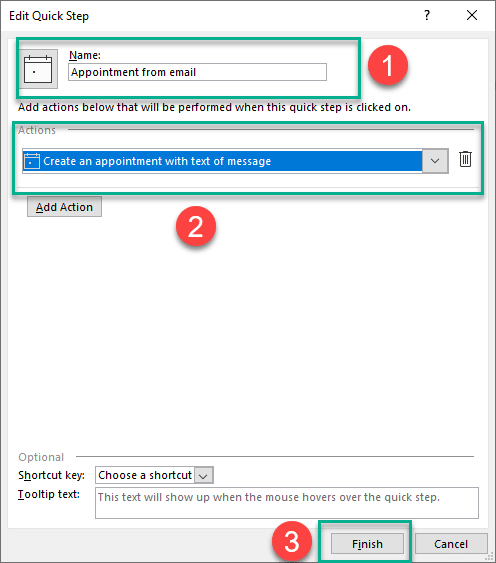
Outlook-tapahtumien kopioiminen MAC OSX:ssä
Microsoft Office for macOS ei tue tapaamisten ja kokousten kopioimista samassa Outlook-kalenterissa.
Jos sinulla on lisäkysymyksiä, jätä meille kommentti.
Jos haluat kopioida tapahtumia Outlook-kalenterissa (verkkoversio), sinun on käytettävä hiiren kakkospainikkeella olevaa valikkoa. Tässä ovat vaiheet, jotka sinun on noudatettava:
Vaihe 1: Avaa Outlook – Käynnistä Microsoft Outlook selaimessasi. Varmista, että olet kirjautunut tilillesi.
Vaihe 2: Siirry kalenteriin – Napsauta Outlook-ikkunan alareunassa olevaa Kalenteri-välilehteä. Tämä toiminto avaa kalenterinäkymäsi.
Vaihe 3: Valitse monistettava tapahtuma – Paikanna kalenteritapahtuma, jonka haluat monistaa. Voit selata eri päivämääriä ja tapahtumia käyttämällä kalenterinäkymää.
Vaihe 4: Napsauta tapahtumaa hiiren kakkospainikkeella – Kun olet löytänyt tapahtuman, jonka haluat kopioida, napsauta sitä hiiren kakkospainikkeella. Avattava valikko tulee näkyviin.
Vaihe 5: Valitse Kopioi – Valitse avattavasta valikosta vaihtoehto Kopioi tapahtuma. Tämä toiminto luo tapahtuman kaksoiskappaleen (luonnostilassa), jossa on kaikki alkuperäisen kutsun tiedot.

Vaihe 6: Muokkaa kutsun kaksoiskappaletta – Voit tehdä tarvittavat muutokset otsikkoon, päivämäärään, kellonaikaan tai muihin tietoihin vaatimuksesi.

Vaihe 7: Tallenna kopiokutsu – Kun olet tehnyt tarvittavat muutokset, napsauta Tallenna-painiketta tallentaaksesi kutsun kaksoiskappaleen kalenteriisi.

Tämä menetelmä toimii Outlookin verkkoversiossa, mutta ei työpöytäversiossa.
Opi suunnittelemaan ja luomaan Outlookin mukautettuja käyttäjälomakkeita tehokkaasti.
Uusi VBA-makrot Outlook-automaatiota varten? Opi lisäämään VBA-koodi Outlook 365/2016/2019:ään.
Opi kopioimaan helposti Outlook-kalenteritapahtumat, kokoukset ja tapaamiset Office 365:ssä, 2016:ssa ja 2019:ssä.
Outlook-postilaatikko ei päivity automaattisesti? Opi päivittämään Outlook 365 / 2019 / 2016 / 2013 -postilaatikkosi automaattisesti automaattisesti.
Opi lisäämään / upottamaan ja lähettämään gif-kuva Outlook 2016 ja 2019 lähteviin sähköpostiviesteihin.
Opi diagnosoimaan ja vianmäärittämään erilaisia Microsoft Outlook -asiakasohjelman yhteyden katkeamisongelmia Windows 10:ssä.
Opi kirjoittamaan Outlook-makroja sähköpostin lähettämisen automatisoimiseksi.
Opi poistamaan käytöstä Outlook 2016/2019 -kalentereiden muistutukset ja ilmoitukset sekä Windows- että MAC-käyttöjärjestelmissä.
Opi parantamaan Outlookin suorituskykyä.
Tässä viestissä autat sinua vaihtamaan Outlook.com-tilisi salasanan ja pitämään Windowsin synkronoituna kaikissa laitteissasi.






