Outlook-lomakkeet: Kuinka luoda täytettäviä lomakkeita Microsoft Office 2016 / 2019:ssä?

Opi suunnittelemaan ja luomaan Outlookin mukautettuja käyttäjälomakkeita tehokkaasti.
Viimeisin päivitys: toukokuu 2020
Koskee: Outlook 2019, 2016, 365; Outlook.com. Windows- ja macOS-käyttöjärjestelmät.
Tässä on kysymys, jonka saimme yhdeltä lukijamme:
Haluaisin lisätä animoidun tiedoston Outlook-viestiin, jonka haluan lähettää ystävälle, joka täyttää 50 vuotta. En ole aivan varma, lisäänkö animoitua gif-kuvaa viestiin, jotta se näkyy lähtevässä sähköpostissani. Kaikki apu on tervetullutta!
Lisää gifit Outlook-sähköposteihin
Yksi tärkeä huomautus ennen kuin aloitamme: Vain Outlook 365 -versiot tukevat viestien otsikkoon upotettuja Gif-tiedostojen lisäämistä ja toistamista. Office 2016:n tuki gif-tiedostoille on jossain määrin rajoitettua, joten vastaanottajan on katsottava sähköpostisi selaimessa voidakseen katsoa animaation (Valmis: Viestiikkunassa paina Toiminnot - painiketta ja valitse sitten Näytä Selaimen komento.)
Jos käytät Outlook 365:tä, et voi vain upottaa animaatioita (jotka ovat gif- tai swf-tiedostoja) lähettämäsi sähköpostin sisältöön, vaan myös lisätä kyseiset gifit Outlookin mukautettuun allekirjoitukseen .
Huomaa, että sähköpostisi vastaanottajat eivät välttämättä näe animaatioitasi tietokoneen suojausasetustensa perusteella, kun ne avaavat sähköpostisi Outlookissa. Lukijat ilmoittivat, että animoituja gifiä tuetaan ja ne näkyvät eniten verkkosähköpostiohjelmissa, kuten Gmail ja Outlook.com.
OK ilman pitkiä puheita, aloitetaan:
Lähetä Gif liitteenä
Jos käytät vanhempia Outlook-versioita, voit ehkä helposti liittää animoidun GIF-tiedostosi Outlook-viestiisi.
Ole hyvä:
Upota gifisi Outlookiin (VBA-makroilla)
Metodin HTMLBody of Object MailItem avulla voit lisätä animoituja lahjoja HTML-pohjaisiin sähköpostitekstiisi Visual Basic for Applications -sovelluksella. Jos etsit erityistä makroapua tässä asiassa, ota meihin yhteyttä tai jätä kommentti.
Lisämerkinnät
Napsauta Asetukset rataskuvaketta ruudun oikeassa yläkulmassa.
Napsauta Asetukset hakukenttää ja kirjoita "allekirjoitus" > Napsauta ”Sähköpostin allekirjoitus” -tulosta avataksesi allekirjoitusten muokkausohjelman. Jos et vieläkään ole allekirjoittanut, luo Outlook 365 -allekirjoitus ja jatka tätä opasta.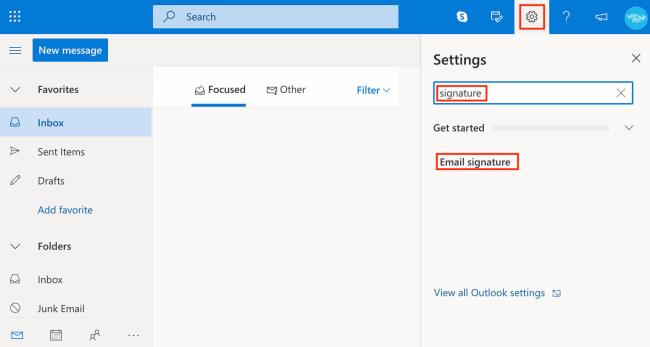
Napsauta kuvakuvaketta editorin työkalunauhassa ja lähetä GIF-tiedostosi
Muuta GIF-tiedoston kokoa malliisi sopivaksi (tehdään tarttumalla sen kulmista) ja vedä se haluamaasi kohtaan allekirjoituslohkossa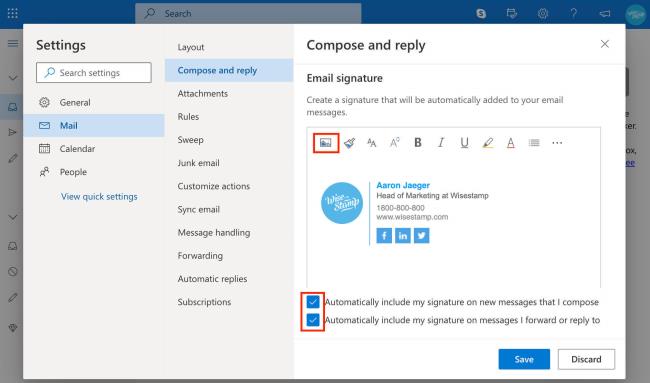
Napsauta sinistä "Tallenna" -painiketta, niin olet valmis!
Huomaa: Outlookin verkkoallekirjoituseditori, kuten olet ehkä huomannut, on melko rajallinen, eikä sitä ole helppo käyttää ammattimaisen näköisten allekirjoitusten luomiseen. Jos etsit helpompaa tapaa tehdä GIF-allekirjoitus, voit kokeilla ilmaista Wisestamp-editoria. Sitä on helppo käyttää, se luo kauniita allekirjoituksia ja yhdistää allekirjoituksesi sähköpostiisi yhdellä napsautuksella.
Siirry Outlookin vasemmassa yläkulmassa olevaan hakukenttään ja kirjoita "allekirjoitus" > klikkaa näkyviin tulevaa Allekirjoitus tulosta ja valitse avattavasta valikosta Allekirjoitus avataksesi Outlookin allekirjoituseditorin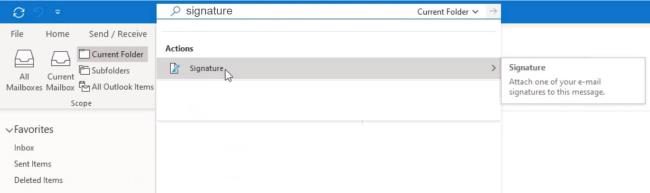
Valitse allekirjoitus, jota haluat muokata. Jos sinulla ei ole allekirjoitusta, napsauta Uusi luodaksesi Outlook-allekirjoituksesi, ja jatka sitten tätä opasta.
Lähetä GIF-tiedosto tietokoneeltasi napsauttamalla kuvakuvaketta editorin työkalupalkissa.
Muuta GIF-tiedoston kokoa ja vedä tai leikkaa ja liitä se haluamaasi kohtaan allekirjoituslohkossa suunnittelusi mukaan
Tallenna allekirjoituksesi napsauttamalla "OK".
Avaa Outlook Viesti -välilehti
Napsauta Allekirjoitus -painiketta ylänauhassa > ja valitse Allekirjoitukset valikosta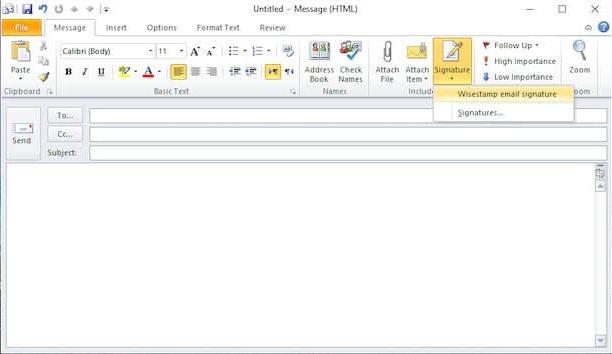
Valitse allekirjoitus, jota haluat muokata. Voit tehdä uuden allekirjoituksen napsauttamalla ”Uusi”
Lähetä GIF-tiedosto tietokoneeltasi napsauttamalla kuvakuvaketta editorin työkalupalkissa.
Pelaa GIF-kuvan koolla ja sijainnilla, kunnes olet tyytyväinen suunnitteluun
Napsauta "OK" tallentaaksesi allekirjoituksesi
Opi suunnittelemaan ja luomaan Outlookin mukautettuja käyttäjälomakkeita tehokkaasti.
Uusi VBA-makrot Outlook-automaatiota varten? Opi lisäämään VBA-koodi Outlook 365/2016/2019:ään.
Opi kopioimaan helposti Outlook-kalenteritapahtumat, kokoukset ja tapaamiset Office 365:ssä, 2016:ssa ja 2019:ssä.
Outlook-postilaatikko ei päivity automaattisesti? Opi päivittämään Outlook 365 / 2019 / 2016 / 2013 -postilaatikkosi automaattisesti automaattisesti.
Opi lisäämään / upottamaan ja lähettämään gif-kuva Outlook 2016 ja 2019 lähteviin sähköpostiviesteihin.
Opi diagnosoimaan ja vianmäärittämään erilaisia Microsoft Outlook -asiakasohjelman yhteyden katkeamisongelmia Windows 10:ssä.
Opi kirjoittamaan Outlook-makroja sähköpostin lähettämisen automatisoimiseksi.
Opi poistamaan käytöstä Outlook 2016/2019 -kalentereiden muistutukset ja ilmoitukset sekä Windows- että MAC-käyttöjärjestelmissä.
Opi parantamaan Outlookin suorituskykyä.
Tässä viestissä autat sinua vaihtamaan Outlook.com-tilisi salasanan ja pitämään Windowsin synkronoituna kaikissa laitteissasi.






