Outlook-lomakkeet: Kuinka luoda täytettäviä lomakkeita Microsoft Office 2016 / 2019:ssä?

Opi suunnittelemaan ja luomaan Outlookin mukautettuja käyttäjälomakkeita tehokkaasti.
Viimeksi päivitetty: lokakuussa 2019
Koskee: Office 365, 2019, 2016, 2013; Windows 7, 8 ja 10 sekä mac OS -käyttöjärjestelmät.
Tässä on kysymys, jonka saimme lukijalta:
Yritän selvittää makrokehityksen käymällä läpi koodiesimerkkejä verkkosivustollasi. Tajusin, että jotkin esimerkit viittaavat Microsoft Excelin, Wordin ja Outlookin kehittäjävalikkoon. Jostain syystä en näe kyseistä valikkokohtaa nauhassa. Jäänkö minulta paitsi jotain? Onko olemassa mitään erityistä asetusta tai määritystä, jolla Kehittäjä-välilehti tulee näkyviin?
Kiitos hyvästä kysymyksestä.
Kuten aiemmin selitimme, yksinkertaisin tapa automatisoida tehtäviä Microsoft Office -sovelluksissa (Excel, Word, PowerPoint, Outlook, Visio, Access ja Outlook) on makrojen käyttö. Riippuen siitä, minkä sovelluksen haluat automatisoida, voit joko tallentaa tai kirjoittaa makrosi.
Makrojen tallentaminen saattaa olla hyvä alku, mutta todennäköisesti käytät Visual Basic for Applications (VBA) -ohjelmaa mukautettujen makrojen kirjoittamiseen .
Excel-makrojen ja Wordin VBA-kehityksen aloittaminen on suhteellisen yksinkertaista, koska molemmissa on sisäänrakennettu makrotallennin, jonka avulla voit tallentaa tietyn toimintosarjan ja käyttää niitä uudelleen myöhemmin.
Outlook ja PowerPoint eivät tarjoa makrotallenninta, joten sinun on kehitettävä joitain VBA-osia, jos haluat automatisoida tehtäviä esityksessäsi tai sähköpostiviestissä.
Kehittäjävalikon lisääminen nauhaan
Paras tapa päästä VBA-kehittäjäympäristöön on niin sanottu Developer-välilehti. Välilehti on oletuksena pois päältä Microsoft Officessa, mutta voit oppia määrittämään sen helposti.
Seuraa, kun määritämme makro-VBA-kehityksen Excelissä, Wordissa, Outlookissa ja muissa Office-sovelluksissa:
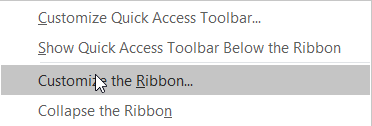

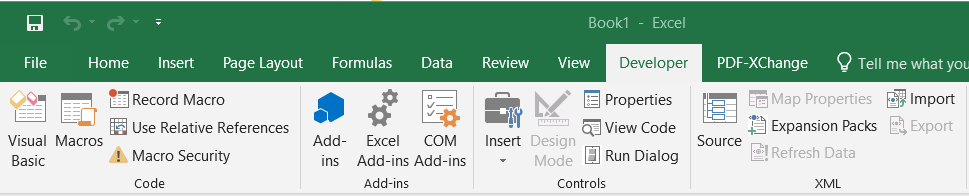
Näytetään MAC OSX:n Kehittäjä-välilehti
Microsoft Office for MAC OSX sisältää työkaluja makrojen tallentamiseen ja kehittämiseen.
Jos käytät MAC:ia ja haluat jatkaa kehitysympäristöäsi, toimi seuraavasti:
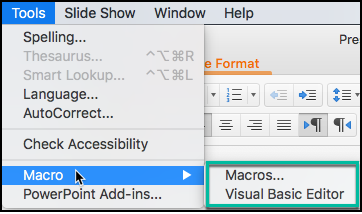
Näytä kehitysympäristö MACissa
Huomautus: Tällä hetkellä (Office 365) Outlook for macOS ei vieläkään tue makrokehitystä.
Opi suunnittelemaan ja luomaan Outlookin mukautettuja käyttäjälomakkeita tehokkaasti.
Uusi VBA-makrot Outlook-automaatiota varten? Opi lisäämään VBA-koodi Outlook 365/2016/2019:ään.
Opi kopioimaan helposti Outlook-kalenteritapahtumat, kokoukset ja tapaamiset Office 365:ssä, 2016:ssa ja 2019:ssä.
Outlook-postilaatikko ei päivity automaattisesti? Opi päivittämään Outlook 365 / 2019 / 2016 / 2013 -postilaatikkosi automaattisesti automaattisesti.
Opi lisäämään / upottamaan ja lähettämään gif-kuva Outlook 2016 ja 2019 lähteviin sähköpostiviesteihin.
Opi diagnosoimaan ja vianmäärittämään erilaisia Microsoft Outlook -asiakasohjelman yhteyden katkeamisongelmia Windows 10:ssä.
Opi kirjoittamaan Outlook-makroja sähköpostin lähettämisen automatisoimiseksi.
Opi poistamaan käytöstä Outlook 2016/2019 -kalentereiden muistutukset ja ilmoitukset sekä Windows- että MAC-käyttöjärjestelmissä.
Opi parantamaan Outlookin suorituskykyä.
Tässä viestissä autat sinua vaihtamaan Outlook.com-tilisi salasanan ja pitämään Windowsin synkronoituna kaikissa laitteissasi.






