Outlook-lomakkeet: Kuinka luoda täytettäviä lomakkeita Microsoft Office 2016 / 2019:ssä?

Opi suunnittelemaan ja luomaan Outlookin mukautettuja käyttäjälomakkeita tehokkaasti.
Tässä Dianen kysymys:
Haluaisin jatkaa ja luoda luettelomerkityn luettelon Wordissa. Oletusarvoisesti kaikki luettelomerkit (tai numerot, jos ne ovat numeroituja luetteloita) on väritetty mustiksi. Kysymys kuuluu, onko olemassa tapaa vaihtaa luodit eri väriin, esimerkiksi punaiseen?
Toki Diane. Lue tämä opetusohjelma, joka koskee kaikkia Office 2016 -sovelluksia.
Muuta luettelomerkkien värejä
Wordissa:
Excelissä
Office ei tarjoa luettelomerkkivaihtoehtoa erikseen Excelissä ja OneNotessa. Joten käyttääksesi tiedotetta, lue alla oleva menettely.
PowerPointissa:
OneNotessa:
Kiitos kun luit. 🙂
Sen lisäksi, että asiakirjan luettelomerkkien väritys manuaalisesti ei ole ainoa tapa muotoilla ja hallita luetteloita Microsoft Wordissa. Voit tallentaa mukautetun luodin ulkoasun tulevaa käyttöä varten. Näin voit tehdä sen:
Valitse mukautettu luettelomerkki, jonka haluat tallentaa.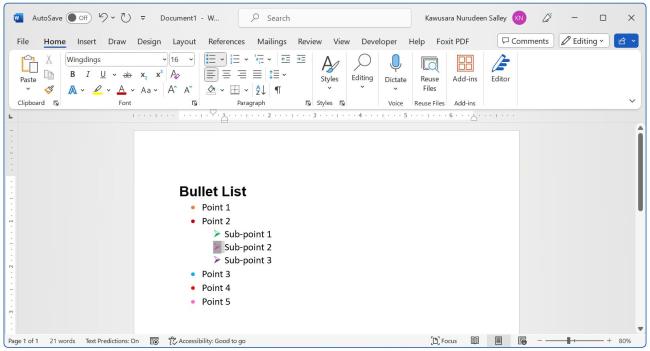
Napsauta luettelomerkkiluettelokuvakkeen vieressä olevaa pudotusvalikon nuolta ja valitse Määritä uusi luettelomerkki .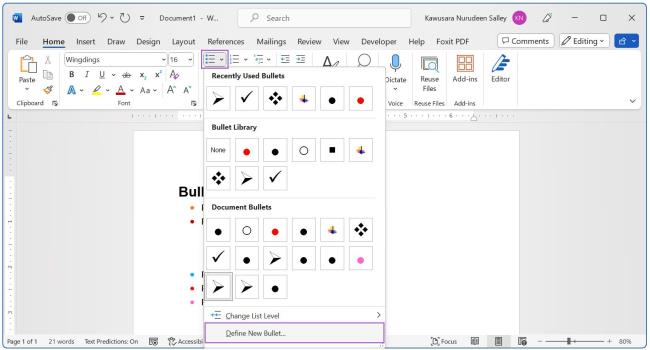
Jos käytät numeroituja luettelomerkkejä, napsauta avattavan valikon nuolta numeroidun luettelon kuvakkeen vieressä ja valitse Määritä uusi numeromuoto .
Valitse ponnahdusikkunassa OK . 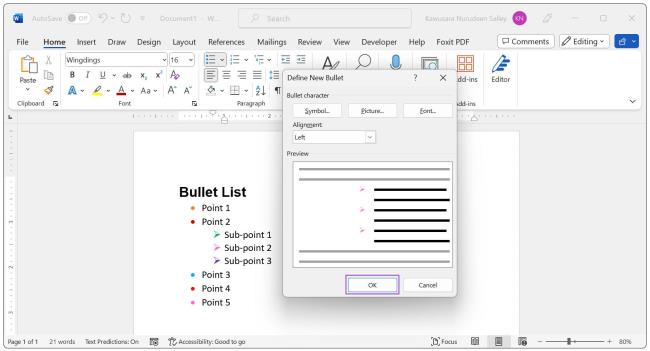 Mukautettu luettelomerkkisi tallennetaan Bullet-kirjastoon tulevaa käyttöä varten.
Mukautettu luettelomerkkisi tallennetaan Bullet-kirjastoon tulevaa käyttöä varten.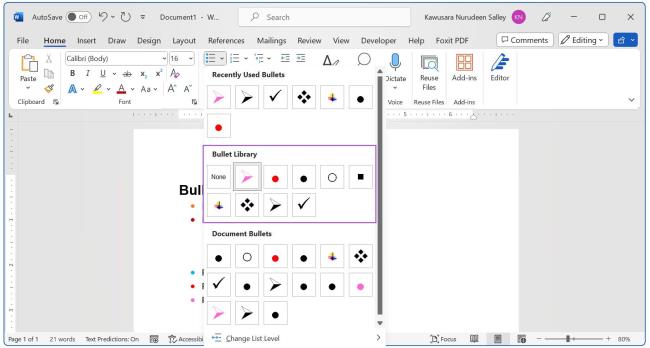
Voit poistaa luettelomerkin kirjastosta napsauttamalla sitä hiiren kakkospainikkeella Bullet Libraryssa ja valitsemalla Poista .
Opi suunnittelemaan ja luomaan Outlookin mukautettuja käyttäjälomakkeita tehokkaasti.
Uusi VBA-makrot Outlook-automaatiota varten? Opi lisäämään VBA-koodi Outlook 365/2016/2019:ään.
Opi kopioimaan helposti Outlook-kalenteritapahtumat, kokoukset ja tapaamiset Office 365:ssä, 2016:ssa ja 2019:ssä.
Outlook-postilaatikko ei päivity automaattisesti? Opi päivittämään Outlook 365 / 2019 / 2016 / 2013 -postilaatikkosi automaattisesti automaattisesti.
Opi lisäämään / upottamaan ja lähettämään gif-kuva Outlook 2016 ja 2019 lähteviin sähköpostiviesteihin.
Opi diagnosoimaan ja vianmäärittämään erilaisia Microsoft Outlook -asiakasohjelman yhteyden katkeamisongelmia Windows 10:ssä.
Opi kirjoittamaan Outlook-makroja sähköpostin lähettämisen automatisoimiseksi.
Opi poistamaan käytöstä Outlook 2016/2019 -kalentereiden muistutukset ja ilmoitukset sekä Windows- että MAC-käyttöjärjestelmissä.
Opi parantamaan Outlookin suorituskykyä.
Tässä viestissä autat sinua vaihtamaan Outlook.com-tilisi salasanan ja pitämään Windowsin synkronoituna kaikissa laitteissasi.






