Outlook-lomakkeet: Kuinka luoda täytettäviä lomakkeita Microsoft Office 2016 / 2019:ssä?

Opi suunnittelemaan ja luomaan Outlookin mukautettuja käyttäjälomakkeita tehokkaasti.
Usein huomaamme lähettävämme sähköposteja, jotka näyttävät hyvin samanlaisilta. Esimerkiksi kun kutsut ihmisiä haastatteluun tai otat yhteyttä toimittajaan tarjousta varten. On aikaa vievää kirjoittaa jokainen sähköposti aina tyhjästä, varsinkin jos kirjoitat kymmeniä tai satoja sähköposteja joka viikko. Onneksi Outlookissa on ominaisuus, jonka avulla voit luoda sähköpostimalleja, joiden avulla voit helposti säästää aikaa samantyyppisten sähköpostien kirjoittamiseen.
Jos haluat oppia luomaan sähköpostimalleja Outlookissa, tämä opas on sinua varten. Ohjaan sinut vaihe vaiheelta erilaisten sähköpostimallien luomiseen Outlook.comissa. Pienillä muutoksilla alla oleva prosessi toimii Microsoft Outlook 2016, 2019 ja 2021/365 työpöytäversioissa.
Nyt sitä mennään:
Tärkeä huomautus: Mallit on tallennettu Outlook.com-tilillesi , joten voit käyttää niitä vain ollessasi kirjautuneena samalle tilille kaikilla laitteillasi. Kun kirjaudut sisään toisella sähköpostiosoitteella, et voi enää käyttää näitä malleja.
Jos haluat avata sähköpostimallin Outlookin odottamalla tavalla, sinun on siirryttävä Etusivu-välilehteen ja napsautettava sitten Uudet kohteet > Lisää kohteita > Valitse lomake.
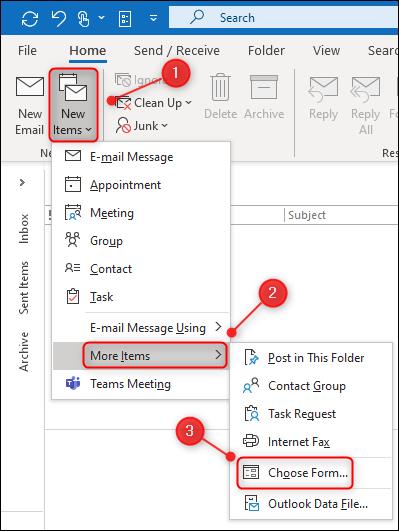
Valitse sitten "Valitse lomake" -ikkunassa avattava "Look in:" -valikko asetukseksi "Käyttäjämallit tiedostojärjestelmässä". Lopuksi voit avata mallin kaksoisnapsauttamalla sitä.
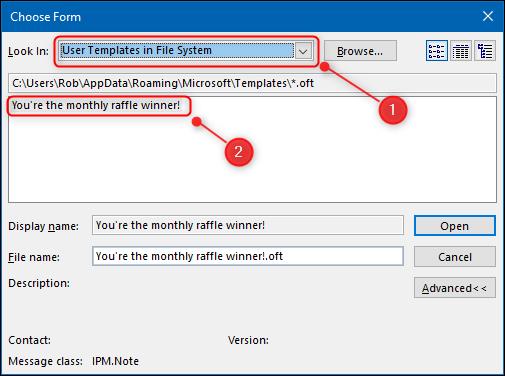
Uusi sähköposti, jossa näkyy mallin sisältö, avautuu. Tämä toimii, mutta se ei ole nopea prosessi. On myös helppo unohtaa valikkopolku.
Mallien avaaminen on paljon helpompaa, jos lisäät "Valitse lomake" -vaihtoehdon nauhaan.
Aiomme lisätä uuden painikkeen Outlook-nauhan "Home"-välilehdelle, jotta voimme avata "Valitse lomake" -paneelin suoraan sieltä.
Aloita napsauttamalla hiiren kakkospainikkeella mitä tahansa nauhan välilehteä ja valitsemalla sitten "Muokkaa nauhaa".
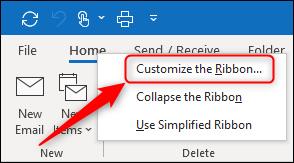
Muuta "Muokkaa nauhaa" -paneelin "Suositut komennot" -pudotusvalikosta "Kaikki komennot".
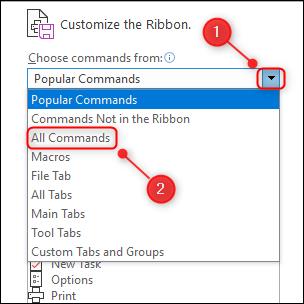
Vieritä alas kohtaan ja valitse "Valitse lomake".
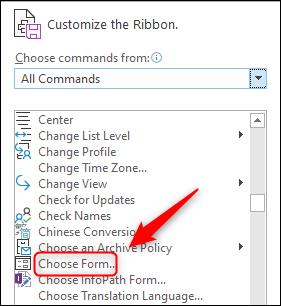
Jos haluat lisätä tämän painikkeen nauhaan, sinun on ensin lisättävä se johonkin oikeanpuoleisen sarakkeen ryhmistä.
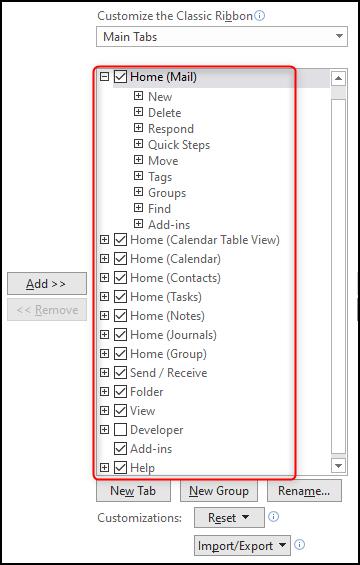
Lisäämme painikkeemme "Koti"-välilehdelle omassa ryhmässään "Uusi"-kohdan viereen. Jos haluat kertoa Outlookille, että tämä on sinun tehtäväsi, napsauta "Uusi" ja napsauta sitten "Uusi ryhmä".
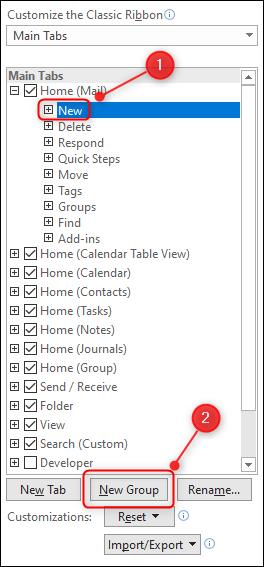
Napsauta uutta lisättyä ryhmää ja napsauta sitten Nimeä uudelleen. Muuta nimeksi "Templates" (tai mikä tahansa haluamasi) ja napsauta sitten "OK".
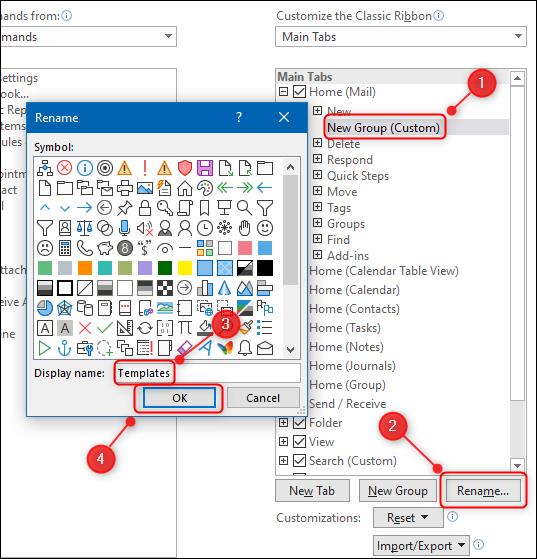
Uuden ryhmän nimi muuttuu sen nimeksi, minkä nimesit. Viimeinen vaihe on painikkeen lisääminen ryhmään. Valitse "Valitse lomake" vasemmalla olevasta sarakkeesta, napsauta "Lisää" lisätäksesi sen ryhmään ja napsauta sitten "OK".

Uusi ryhmäsi, joka sisältää "Valitse lomake" -painikkeen, näkyy nyt "Etusivu"-välilehdessä.
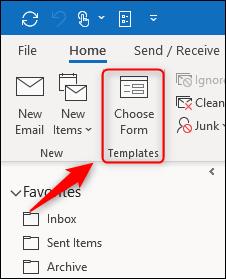
Nyt voit napsauttaa "Valitse lomake" avataksesi paneelin ja säästääksesi vaivatta napsauttaa useita valikkoja.
Opi suunnittelemaan ja luomaan Outlookin mukautettuja käyttäjälomakkeita tehokkaasti.
Uusi VBA-makrot Outlook-automaatiota varten? Opi lisäämään VBA-koodi Outlook 365/2016/2019:ään.
Opi kopioimaan helposti Outlook-kalenteritapahtumat, kokoukset ja tapaamiset Office 365:ssä, 2016:ssa ja 2019:ssä.
Outlook-postilaatikko ei päivity automaattisesti? Opi päivittämään Outlook 365 / 2019 / 2016 / 2013 -postilaatikkosi automaattisesti automaattisesti.
Opi lisäämään / upottamaan ja lähettämään gif-kuva Outlook 2016 ja 2019 lähteviin sähköpostiviesteihin.
Opi diagnosoimaan ja vianmäärittämään erilaisia Microsoft Outlook -asiakasohjelman yhteyden katkeamisongelmia Windows 10:ssä.
Opi kirjoittamaan Outlook-makroja sähköpostin lähettämisen automatisoimiseksi.
Opi poistamaan käytöstä Outlook 2016/2019 -kalentereiden muistutukset ja ilmoitukset sekä Windows- että MAC-käyttöjärjestelmissä.
Opi parantamaan Outlookin suorituskykyä.
Tässä viestissä autat sinua vaihtamaan Outlook.com-tilisi salasanan ja pitämään Windowsin synkronoituna kaikissa laitteissasi.






