Outlook-lomakkeet: Kuinka luoda täytettäviä lomakkeita Microsoft Office 2016 / 2019:ssä?

Opi suunnittelemaan ja luomaan Outlookin mukautettuja käyttäjälomakkeita tehokkaasti.
Koskee: Office 365, 2016, 2013, 2019; Windows 7, 8 ja 10.
Tässä on kysymys Johnilta:
Työkaveri kertoi minulle, että hän käyttää pst-tiedostoja pitääkseen varmuuskopioita sähköpostilaatikostaan, kalenteristaan, päiväkirjoistaan ja yhteyshenkilöistään. Voisitko kertoa lisää Outlook-datatiedostojen lisäämisestä ja niiden käyttämisestä postilaatikkoni päivittäiseen arkistointiin? Rakastan MAC OSX Sierraa ja haluan käyttää Outlookia MACissa, joten luulisin, että minulla on toinen kysymys, voinko käyttää pst:tä MAC OSX:ssä. Paljon kiitoksia!
Outlookin henkilökohtaiset kansiot ovat erittäin hyödyllisiä, koska niiden avulla voimme luoda offline-kopioita posteistamme, yhteystiedoistamme ja tehtävistämme offline-käyttöä, tietojen varmuuskopiointia tai toiseen tietokoneeseen siirtämistä varten. Henkilökohtaisia kansioita edustaa Windows-käyttöjärjestelmässä .PST-liite.
Tässä oppaassa opimme luomaan ja avaamaan henkilökohtaisia kansioita sekä viemään sähköpostisi PST-tiedostoon varmuuskopiointia varten.
Ensin opetamme sinut luomaan Outlook-kansioita ohjatun avaus-/vientitoiminnon avulla. Tämän avulla voit pakata kaikki olemassa olevat sähköpostit / yhteystiedot ja kalenterit yhdellä kertaa. Kokeneille käyttäjille kuvataan, kuinka pst-tiedostot luodaan manuaalisesti. Kun olet määrittänyt datatiedoston, voit jatkaa ja täyttää henkilökohtaisen kansioon tietyt sähköpostit, kalenterit ja yhteystiedot. Jatka lukemista saadaksesi yksityiskohdat.
Luo PST-tiedosto viemällä
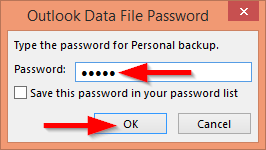
PST-tiedostojen luominen manuaalisesti
PST-tiedostojen etsiminen
Pari lukijaa kysyi meiltä näiden .pst-tiedostojen etsimisestä niiden luomisen jälkeen. Helpoin tapa löytää tiedostosi on etsiä tiedostoja, joiden nimi on *.pst Windows-hausta.
Tiettyjen sähköpostikohteiden lisääminen henkilötietokansioihisi
Käyttääkö MAC OSX pst-tiedostoja?
Microsoft Outlook for MAC ei käytä Outlookin tietokansioita. Tästä huolimatta on varmasti mahdollista tuoda Windows-tietokoneellasi luodut pst-tiedostot Outlook for MACiin.
Opi suunnittelemaan ja luomaan Outlookin mukautettuja käyttäjälomakkeita tehokkaasti.
Uusi VBA-makrot Outlook-automaatiota varten? Opi lisäämään VBA-koodi Outlook 365/2016/2019:ään.
Opi kopioimaan helposti Outlook-kalenteritapahtumat, kokoukset ja tapaamiset Office 365:ssä, 2016:ssa ja 2019:ssä.
Outlook-postilaatikko ei päivity automaattisesti? Opi päivittämään Outlook 365 / 2019 / 2016 / 2013 -postilaatikkosi automaattisesti automaattisesti.
Opi lisäämään / upottamaan ja lähettämään gif-kuva Outlook 2016 ja 2019 lähteviin sähköpostiviesteihin.
Opi diagnosoimaan ja vianmäärittämään erilaisia Microsoft Outlook -asiakasohjelman yhteyden katkeamisongelmia Windows 10:ssä.
Opi kirjoittamaan Outlook-makroja sähköpostin lähettämisen automatisoimiseksi.
Opi poistamaan käytöstä Outlook 2016/2019 -kalentereiden muistutukset ja ilmoitukset sekä Windows- että MAC-käyttöjärjestelmissä.
Opi parantamaan Outlookin suorituskykyä.
Tässä viestissä autat sinua vaihtamaan Outlook.com-tilisi salasanan ja pitämään Windowsin synkronoituna kaikissa laitteissasi.






