Outlook-lomakkeet: Kuinka luoda täytettäviä lomakkeita Microsoft Office 2016 / 2019:ssä?

Opi suunnittelemaan ja luomaan Outlookin mukautettuja käyttäjälomakkeita tehokkaasti.
Päivitetty: helmikuussa 2019
Pari päivää sitten saimme seuraavan kysymyksen:
Löysin verkosta useita oppaita, jotka selittävät, kuinka GMail asetetaan Microsoft Outlookiin Windows 7:ssä ja 10:ssä. Mikään niistä ei ollut kohdistettu MAC:iin. Ostin juuri Macbook airin, johon on asennettu High Sierra -käyttöjärjestelmä, ja tarvitsen apua Gmail for Outlookin määritysten tekemiseen. Erityisesti etsin pop- tai IMAP-asetuksia, joita minun on käytettävä, jotta voin muodostaa yhteyden GMail-tiliin MAC:sta.
Kiitos kysymyksestä. Kuten monet asiat Applen maassa, Gmailin perustaminen on suhteellisen helppoa. Lue täydelliset tiedot. High Sierraa edeltävien MAC OSX -versioiden tiedot ovat samanlaisia. Menettely koskee yhtä lailla Office 365:tä kuin myös Office 2016- ja 2019-standardipaketteja.
Gmail-asetusten määrittäminen Outlook 2019:ssä MAC:lle
Huomautus: Jos tämä on ensimmäinen kerta, kun määrität sähköpostia MAC-tietokoneellesi, sinua pyydetään aluksi valitsemaan sähköpostipalveluntarjoaja, olipa se Exchange, ICloud, Yahoo tai Gmail. Kun olet tehnyt valinnan, siirry alla olevaan vaiheeseen 5.
Jatka ystävällisesti seuraavasti:
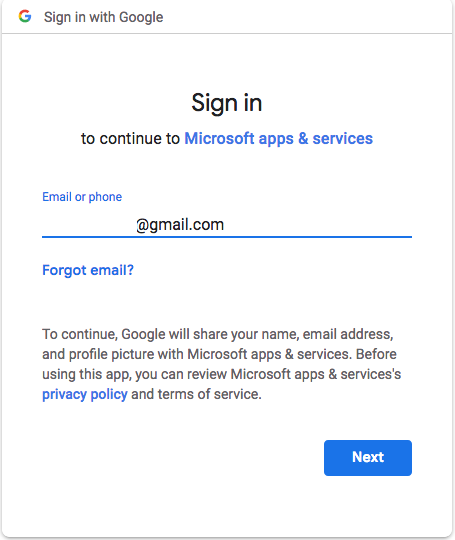
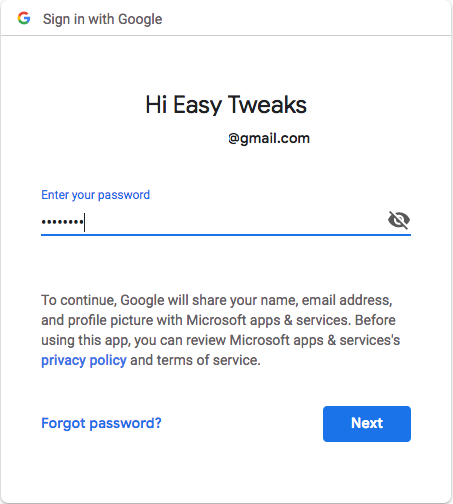
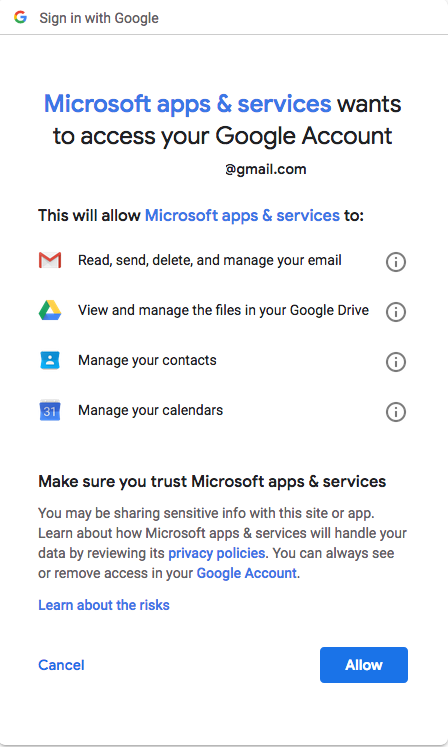
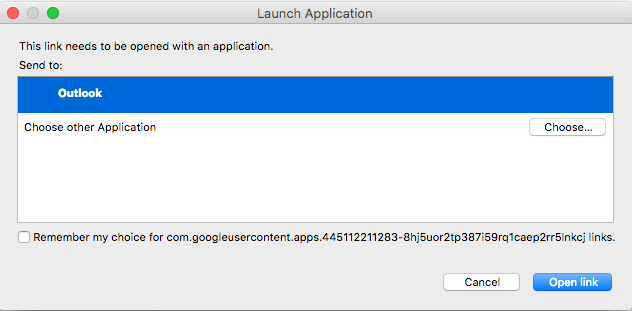
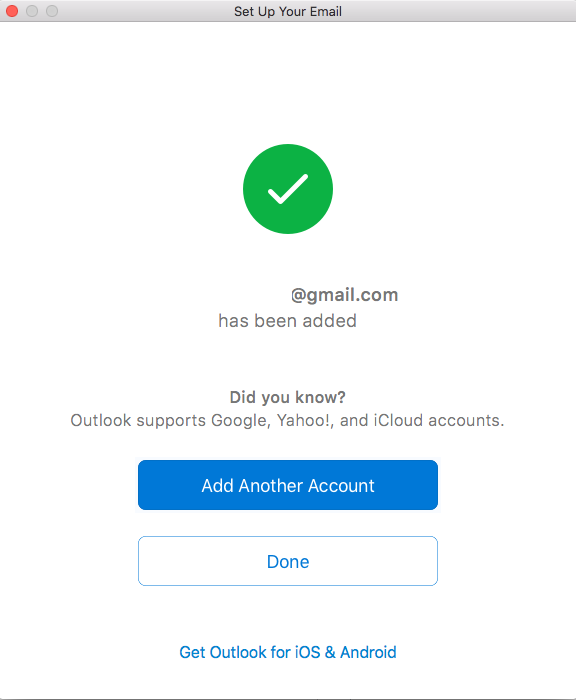
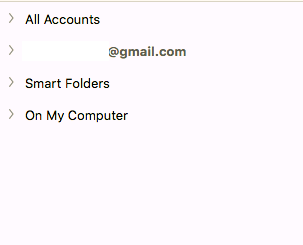
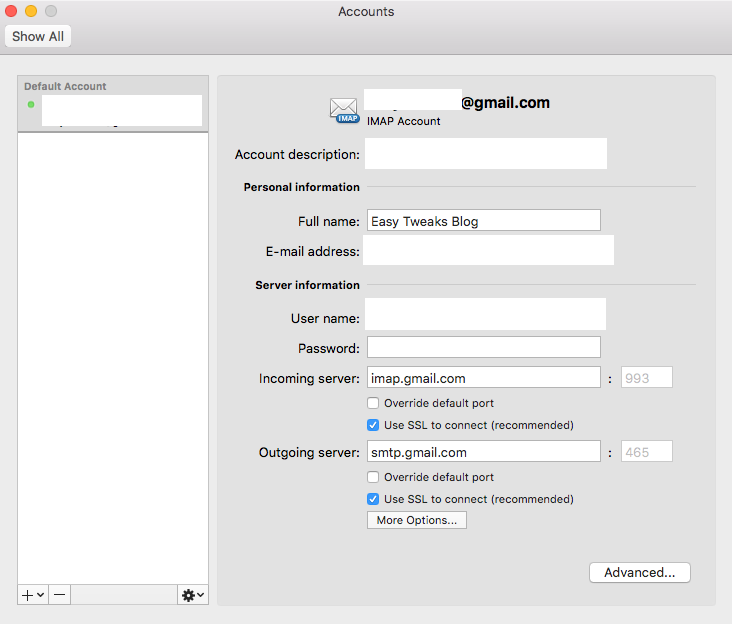
Gmailin lisäasetukset Outlookissa
Kun olet lisännyt Outlookin, voit tehdä joitain perusasetuksia muokataksesi tiliäsi.
Määrittele allekirjoituksesi
Yksi ensimmäisistä asioista, joita teen määrittäessäni Outlook-tiliä, on mukauttaa lähtevän sähköpostin allekirjoitus. Tässä on yksityiskohtainen opastus vaiheineen.
Peruuta sähköposti-ilmoitukset
Saapuvista sähköposti-ilmoituksista ärsyyntyneenä tässä on opas työpöydän hälytusten poistamiseen käytöstä Windowsissa ja MACissa .
Nauti MACistasi 🙂
Opi suunnittelemaan ja luomaan Outlookin mukautettuja käyttäjälomakkeita tehokkaasti.
Uusi VBA-makrot Outlook-automaatiota varten? Opi lisäämään VBA-koodi Outlook 365/2016/2019:ään.
Opi kopioimaan helposti Outlook-kalenteritapahtumat, kokoukset ja tapaamiset Office 365:ssä, 2016:ssa ja 2019:ssä.
Outlook-postilaatikko ei päivity automaattisesti? Opi päivittämään Outlook 365 / 2019 / 2016 / 2013 -postilaatikkosi automaattisesti automaattisesti.
Opi lisäämään / upottamaan ja lähettämään gif-kuva Outlook 2016 ja 2019 lähteviin sähköpostiviesteihin.
Opi diagnosoimaan ja vianmäärittämään erilaisia Microsoft Outlook -asiakasohjelman yhteyden katkeamisongelmia Windows 10:ssä.
Opi kirjoittamaan Outlook-makroja sähköpostin lähettämisen automatisoimiseksi.
Opi poistamaan käytöstä Outlook 2016/2019 -kalentereiden muistutukset ja ilmoitukset sekä Windows- että MAC-käyttöjärjestelmissä.
Opi parantamaan Outlookin suorituskykyä.
Tässä viestissä autat sinua vaihtamaan Outlook.com-tilisi salasanan ja pitämään Windowsin synkronoituna kaikissa laitteissasi.






