Outlook-lomakkeet: Kuinka luoda täytettäviä lomakkeita Microsoft Office 2016 / 2019:ssä?

Opi suunnittelemaan ja luomaan Outlookin mukautettuja käyttäjälomakkeita tehokkaasti.
Viimeksi päivitetty: lokakuussa 2019
Soveltuvuus: Office 365 / 2019, 2016, 2013. Windows ja macOS.
Tässä on kysymys, jonka saimme Dorothylta:
Hei! Työskentelen matkatoimistona ja saatavuus on asiakkailleni äärimmäisen tärkeää. Ajoittain olen poissa toimistosta lomien takia ja haluan varmistaa, että asiakkaani tietävät sen ja tavaraa ei putoa halkeamia. Aiemmin työskentelin yrityksessä, ja muistan, että siellä oli temppu asettaa automaattinen toimiston ulkopuolella -vastaaja. Työskentelen nyt kotoa ja käytän Outlook.com-sivustoa ja Gmailia Microsoft Outlook 2019:ssä. Onko olemassa tapaa määrittää poissaolo-sääntö ilmoittamaan muille, että olen poissa?
Kiitos hyvästä kysymyksestäsi ja onnea uudelle yrityksellesi.
Sääntöjen avulla voit helposti määrittää automaattiset vastaustekstit, kun olet poissa toimistosta. Tässä opetusohjelmassa selitämme, kuinka se tehdään Windowsissa ja sitten macOS:ssä. Lukijat voivat toteuttaa tämän käytännössä, jotta Outlook vastaa automaattisesti, jos he ovat poissa lomasta tai muusta poissaolosta.
Täydellisyyden vuoksi olemme lisänneet lyhyen osion Outlook on Exchangen käyttämisestä OOTO-vastausten lähettämiseen.
Automaattisten vastausten asettaminen Windowsissa
Sääntöjen käyttäminen
Jos käytät Gmailia tai Hotmail/Outlook.com-osoitetta Outlookissa, sinun on määritettävä automaattivastaaja käyttämällä sääntöjä.
Toimi seuraavasti:
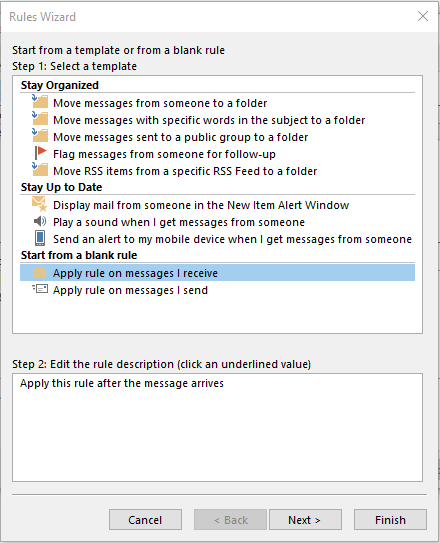
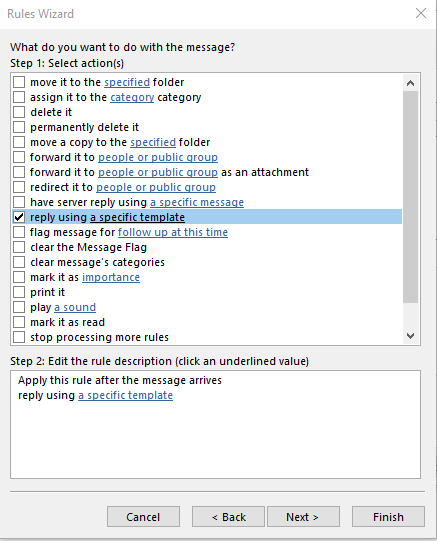
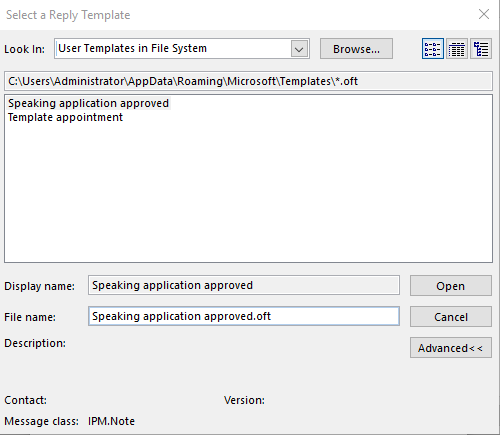
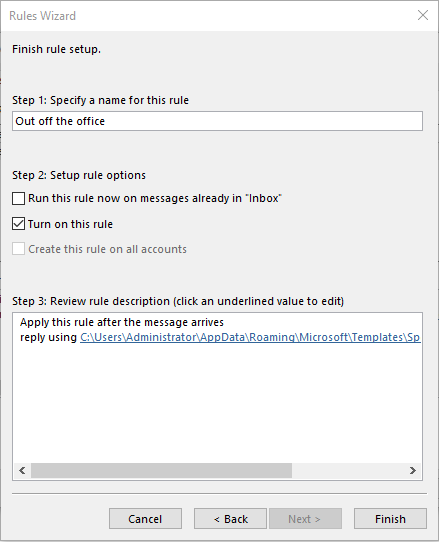
Sääntöjen deaktivointi
Huomautus: Muista, että sinun on deaktivoitava säännöt, kun palaat lomaltasi tai poissaololtasi. muuten automaattisten sähköpostien lähettäminen jatkuu.
Jos haluat poistaa vastauksesi käytöstä, toimi seuraavasti:
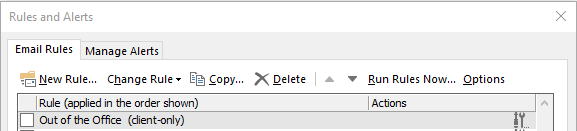
Exchangen käyttö
Jos yrityksesi käyttää Exchange-palvelinta, määritysprosessi on hyvin yksinkertainen:
Poissa toimistolta -vastaukset MACissa
Jos käytät macOS:ää, prosessi on melko yksinkertainen, tässä ovat vaiheet:
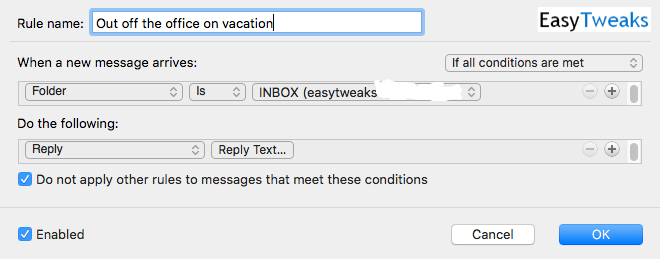
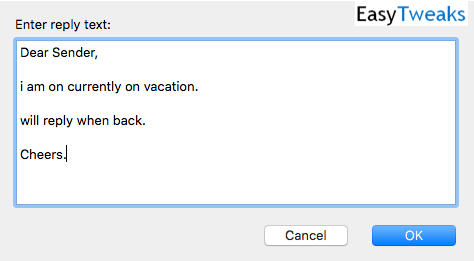
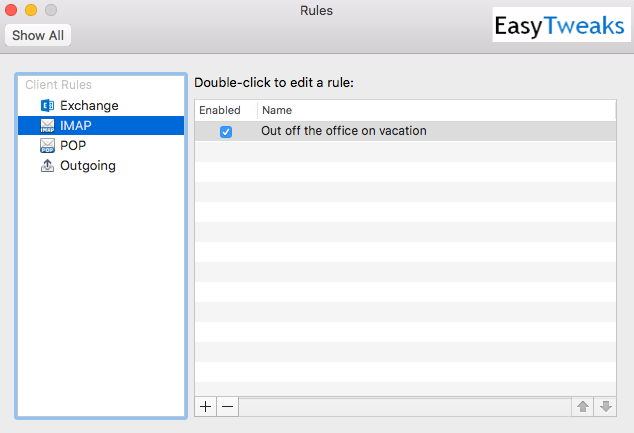
Lisää lukijoiden kysymyksiä
Useita automaattisia vastauksia yhteen postilaatikkoon
Meiltä kysyttiin, voitko asettaa erilaisia automaattisia vastaajia viestin lähettäjän mukaan. Se on mahdollista, koska Outlook Rules Wizrdin avulla voit määrittää sähköpostiviestejäsi useilla parametreilla:
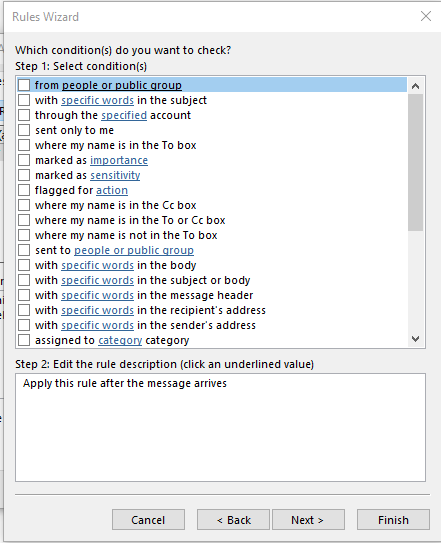
Jotta voit käyttää useita vastauksia, sinun tarvitsee vain luoda erilaisia sääntöjä ja määrittää kullekin eri Outlook-vastausmallit.
Mistä tiedän, lähetettiinkö automaattiset vastaukseni?
Hyvä kysymys, vastauksesi näkyvät merkintöinä Outlookin lähetetyt-kansiossa
Toimiiko se, kun tietokoneeni on pois päältä?
Tämä on erittäin tärkeä kysymys – vastaus on, että Outlookissa määrittämäsi säännöt ovat vain asiakasohjelmia, mikä tarkoittaa, että ne toimivat vain Outlookin ollessa käynnissä. Näin ei ole, jos käytät automaattisia vastauksia Outlook on Exchangessa.
Voinko määrittää sen sijaan automaattisen edelleenlähetyksen?
Kun olet PTO:lla / lomalla / lomilla tai matkoilla, voit valita sähköpostisi automaattisesti edelleenvälittämisen muille ihmisille, jotta he voivat vastata. Voit käyttää ohjattua sääntötoimintoa määrittääksesi tietyn säännön sen käsittelemiseksi.
Voinko lisätä kuvan automaattiseen vastausviestiini?
Windowsissa voit lisätä RTF-tietoja vastauksiin, olipa kyse linkkejä, kuvia ja jopa animoituja gifiä. Voit myös lisätä allekirjoituksesi kaikkiin lähteviin sähköposteihin.
Jos sinulla on lisäkysymyksiä, ota meihin yhteyttä. Toivottavasti se auttaa!
Opi suunnittelemaan ja luomaan Outlookin mukautettuja käyttäjälomakkeita tehokkaasti.
Uusi VBA-makrot Outlook-automaatiota varten? Opi lisäämään VBA-koodi Outlook 365/2016/2019:ään.
Opi kopioimaan helposti Outlook-kalenteritapahtumat, kokoukset ja tapaamiset Office 365:ssä, 2016:ssa ja 2019:ssä.
Outlook-postilaatikko ei päivity automaattisesti? Opi päivittämään Outlook 365 / 2019 / 2016 / 2013 -postilaatikkosi automaattisesti automaattisesti.
Opi lisäämään / upottamaan ja lähettämään gif-kuva Outlook 2016 ja 2019 lähteviin sähköpostiviesteihin.
Opi diagnosoimaan ja vianmäärittämään erilaisia Microsoft Outlook -asiakasohjelman yhteyden katkeamisongelmia Windows 10:ssä.
Opi kirjoittamaan Outlook-makroja sähköpostin lähettämisen automatisoimiseksi.
Opi poistamaan käytöstä Outlook 2016/2019 -kalentereiden muistutukset ja ilmoitukset sekä Windows- että MAC-käyttöjärjestelmissä.
Opi parantamaan Outlookin suorituskykyä.
Tässä viestissä autat sinua vaihtamaan Outlook.com-tilisi salasanan ja pitämään Windowsin synkronoituna kaikissa laitteissasi.






