Lasketun kentän lisääminen Excelin pivot-taulukkoon

Tutustu, kuinka voit lisätä lasketun kentän Excelin pivot-taulukkoon ja laskea myynnistä syntyviä palkkioita tehokkaasti.
Excel 2016 Asetukset -valintaikkunan Kaavat-välilehden vaihtoehdot (Tiedosto→Asetukset→Kaavat tai Alt+FTF) on jaettu Laskenta-asetuksiin, Kaavojen käyttämiseen, Virheentarkistus- ja Virheentarkistussääntöihin.
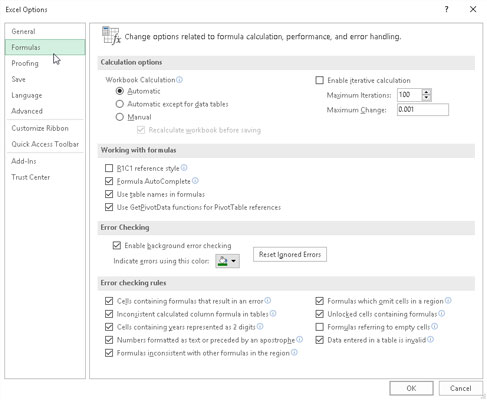
Kaavat-välilehden asetusten avulla voit muuttaa laskentataulukon kaavojen uudelleenlaskentaa.
Laskenta-asetuksien avulla voit muuttaa, milloin työkirjan kaavat lasketaan uudelleen ja lasketaanko kaava, jota Excel ei pysty ratkaisemaan ensimmäisellä kerralla (kuten kaava, jossa on ympyräviittaus), uudelleen ja miten. Valitse seuraavista kohteista:
Automaattinen valintapainike (oletus), jotta Excel laskee kaikki kaavat uudelleen heti sen jälkeen, kun olet muuttanut arvoja, joista niiden laskenta riippuu.
Automaattinen paitsi tietotaulukot -valintapainike, jotta Excel laskee automaattisesti uudelleen kaikki kaavat paitsi luomiisi entä jos -tietotaulukoihin syötetyt kaavat. Voit päivittää nämä kaavat napsauttamalla Laske nyt (F9) tai Laske taulukko (Vaihto+F9) -komentopainiketta nauhan Kaavat-välilehdellä.
Manuaalinen valintapainike vaihtaaksesi manuaaliseen kokonaisuudelleenlaskentaan, jolloin päivitettävät kaavat lasketaan uudelleen vain, kun napsautat Laske nyt (F9) tai Laske taulukko (Vaihto+F9) -komentopainiketta nauhan Kaavat-välilehdellä.
Ota Iteratiivinen laskenta käyttöön -valintaruutu ottaaksesi käyttöön tai poistavan käytöstä iteratiiviset laskelmat kaavoille, joita Excel ei voi ratkaista ensimmäisellä yrityksellä.
Maksimi iteraatiot -tekstiruutu muuttaa sitä, kuinka monta kertaa Excel laskee uudelleen näennäisesti ratkaisemattoman kaavan (oletusarvo 100), kun Ota iteratiivinen laskenta -valintaruutu sisältää valintamerkin syöttämällä tekstiruutuun numeron väliltä 1–32767 tai napsauttamalla spinner-painikkeet.
Maksimimuutos -tekstiruutu muuttaa määrää, jolla Excel lisää soveltamansa arvausarvoa aina, kun ohjelma laskee kaavan uudelleen yrittääkseen ratkaista sen kirjoittamalla uuden lisäyksen tekstiruutuun.
Kaavojen käsittely -osiossa on neljä valintaruutuvaihtoehtoa, jotka määrittävät useita kaavoihin liittyviä vaihtoehtoja:
R1C1 Reference Style -valintaruutu (oletuksena ei ole valittuna), jotta voit ottaa käyttöön tai poistaa käytöstä R1C1-soluviittausjärjestelmän, jossa sekä sarakkeet että rivit numeroidaan kuten kohdassa R45C2 solulle B45.
Kaavan automaattinen täydennys -valintaruutu (valittu oletuksena), jos haluat poistaa käytöstä tai ottaa uudelleen käyttöön kaavan automaattisen täydennysominaisuuden, jonka avulla Excel yrittää täydentää kaavan tai funktion, jota luot manuaalisesti nykyiseen soluun.
Käytä Taulukon nimiä kaavoissa -valintaruutua (oletuksena valittuna), jos haluat poistaa käytöstä ja ottaa uudelleen käyttöön ominaisuuden, jonka avulla Excel käyttää automaattisesti kaikkia tietotaulukossa luomiasi alueiden nimiä kaikkiin niiden soluihin viittaaviin kaavoihin.
Käytä GetPivotData-funktioita pivot-taulukkoviittauksille -valintaruutua (oletusarvoisesti valittuna), jos haluat poistaa käytöstä ja ottaa uudelleen käyttöön GetPivotTable-toiminnon, jota Excel käyttää tietojen poimimiseen tietolähteen eri kentistä, kun ne sijoitetaan luomasi pivot-taulukon yhteenvetoraportin eri kenttiin.
Excel-asetukset-valintaikkunan Kaavat-välilehden muut asetukset mahdollistavat kaavojen virheentarkistuksen hallinnan. Virheentarkistus-osiossa on valittuna ainoa valintaruutu, Ota taustavirheiden tarkistus käyttöön, joka mahdollistaa virheentarkistuksen taustalla, kun työskentelet Excelissä. Virheentarkistussäännöissä kaikki valintaruudut on valittuna, paitsi Tyhjiin soluihin viittaavat kaavat -valintaruutu, joka osoittaa kaavavirheen, kun kaava viittaa tyhjään soluun.
Jos haluat poistaa taustavirheiden tarkistuksen käytöstä, napsauta Ota taustavirheiden tarkistus käyttöön -valintaruutua Virheentarkistus-osiossa poistaaksesi sen valintamerkin. Jos haluat vaihtaa väriä, jota käytetään osoittamaan kaavavirheitä laskentataulukon soluissa (kun taustavirheiden tarkistus on käytössä), napsauta avattavaa Ilmoita virheet käyttämällä tätä väriä -painiketta ja napsauta uutta värineliötä sen avattavasta väripaletista. Jos haluat poistaa värin kaikista laskentataulukon soluista, joissa kaavavirheet näkyvät tällä hetkellä, napsauta Palauta Ohita virheet -painiketta. Voit poistaa muut virheentarkistussäännöt käytöstä poistamalla valintamerkit napsauttamalla niiden valintaruutuja.
Tutustu, kuinka voit lisätä lasketun kentän Excelin pivot-taulukkoon ja laskea myynnistä syntyviä palkkioita tehokkaasti.
Opi käyttämään Microsoft Teamsia: verkkopohjaista sovellusta, asiakkaana kannettavalla tietokoneella tai pöytätietokoneella tai Teams-mobiilisovellusta älypuhelimella tai tabletilla.
Kuinka estää Microsoft Wordia avaamasta tiedostoja vain luku -tilassa Windowsissa Microsoft Word avaa tiedostot vain luku -tilassa, jolloin niiden muokkaaminen on mahdotonta? Älä huoli, menetelmät ovat alla
Virheiden korjaaminen virheellisten Microsoft Word -asiakirjojen tulostuksessa. Virheet tulostettaessa Word-asiakirjoja, joissa on muuttuneet fontit, sotkuiset kappaleet, puuttuva teksti tai kadonnut sisältö ovat melko yleisiä. Älä kuitenkaan
Jos olet piirtänyt PowerPoint-dioihin esityksen aikana kynää tai korostuskynää, voit tallentaa piirustukset seuraavaa esitystä varten tai poistaa ne, jotta seuraavan kerran näytät ne. Aloitat puhtailla PowerPoint-dioilla. Pyyhi kynä- ja korostuskynäpiirrokset noudattamalla näitä ohjeita: Pyyhi rivit yksi kerrallaan […]
Tyylikirjasto sisältää CSS-tiedostoja, Extensible Stylesheet Language (XSL) -tiedostoja ja kuvia, joita käyttävät ennalta määritetyt sivupohjat, sivuasettelut ja säätimet SharePoint 2010:ssä. CSS-tiedostojen etsiminen julkaisusivuston tyylikirjastosta: Valitse Sivuston toiminnot→ Näytä Kaikki sivuston sisältö. Sivuston sisältö tulee näkyviin. Style-kirjasto sijaitsee […]
Älä hukuta yleisöäsi jättimäisillä numeroilla. Microsoft Excelissä voit parantaa koontinäyttöjesi ja raporttiesi luettavuutta muotoilemalla numerot näyttämään tuhansia tai miljoonia.
Opi käyttämään SharePointin sosiaalisen verkostoitumisen työkaluja, joiden avulla yksilöt ja ryhmät voivat kommunikoida, tehdä yhteistyötä, jakaa ja pitää yhteyttä.
Juliaanisia päivämääriä käytetään usein valmistusympäristöissä aikaleimana ja pikaviitteenä eränumerolle. Tämän tyyppisen päivämääräkoodauksen avulla jälleenmyyjät, kuluttajat ja huoltoedustajat voivat tunnistaa tuotteen valmistusajankohdan ja siten tuotteen iän. Julian-päivämääriä käytetään myös ohjelmoinnissa, armeijassa ja tähtitiedessä. Erilainen […]
Voit luoda verkkosovelluksen Access 2016:ssa. Mikä verkkosovellus sitten on? No, verkko tarkoittaa, että se on verkossa, ja sovellus on vain lyhenne sanoista "sovellus". Mukautettu verkkosovellus on online-tietokantasovellus, jota käytetään pilvestä selaimen avulla. Rakennat ja ylläpidät verkkosovellusta työpöytäversiossa […]








