Lasketun kentän lisääminen Excelin pivot-taulukkoon

Tutustu, kuinka voit lisätä lasketun kentän Excelin pivot-taulukkoon ja laskea myynnistä syntyviä palkkioita tehokkaasti.
Voit käyttää Microsoft Teamsia kolmella ensisijaisella tavalla: 1. Verkkopohjaista sovellusta 2. Asiakasta kannettavalla tai pöytätietokoneella 3. Teams-mobiilisovellusta älypuhelimella tai tabletilla. Riippumatta käytön tavasta, käsitteet pysyvät samoina. Aloitetaan ensin verkkosivustolle kirjautumisella ja siirrytään asiakasohjelman asentamiseen.
Avaa suosikkiverkkoselaimesi ja siirry osoitteeseen Microsoft.com.
Kirjaudu sisään käyttämällä Office 365 -tilisi tunnistetietoja.
Kun saat mahdollisuuden ladata Teams tai käyttää verkkosovellusta, napsauta Käytä verkkosovellusta -linkkiä.
Kirjautumisen jälkeen näet Teams-pääsovelluksen, joka toimii verkkoselaimessasi.

Avaa verkkoselain ja siirry osoitteeseen Microsoft.com.
Jos et ole vielä kirjautunut, teet sen nyt.
Kirjaudu Teams-sivustolle antamalla tunnistetietosi.
Kun kirjaudut sisään ensimmäistä kertaa Teams-sivustolle, saat mahdollisuuden asentaa Teams-asiakasohjelman.
Napsauta oikeassa yläkulmassa näkyvää profiilikuvaketta ja valitse Lataa työpöytäsovellus.
Tallenna tiedosto tietokoneellesi.
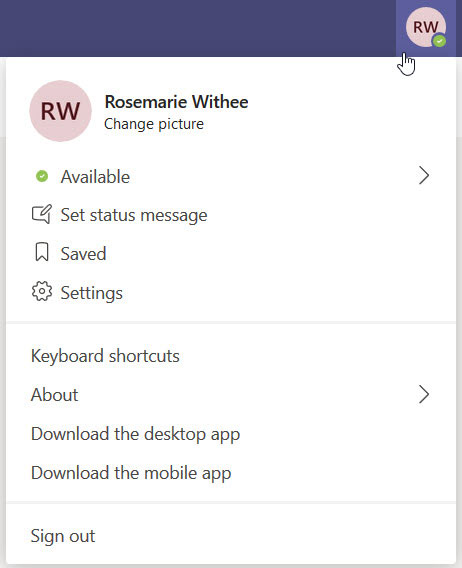
Voit määrittää tietokoneen kiintolevylle sijainnin, johon selain lataa tiedostoja. Oletuksena tiedostot tallennetaan Lataukset-kansioon.
Kun Teamsin asennustiedosto on ladattu, avaa ja suorita tiedosto.
Muutaman hetken kuluttua näkyy valintaikkuna, jossa sinua pyydetään kirjautumaan.
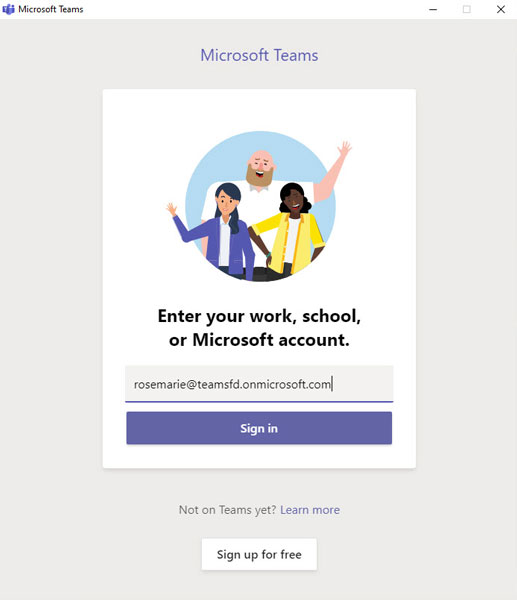
Syötä käyttäjätunnuksesi ja napsauta Kirjaudu sisään.
Jos olet jo kirjautunut Teamsiin verkkoselaimella, salasanaasi ei kysytä enää.
Napsauta Tehdään se jatkaaksesi ja valitse Kyllä, jotta Teams voi tehdä muutoksia tietokoneeseesi.
Teams yhdistää nyt Officeen ja lataa sovelluksen.
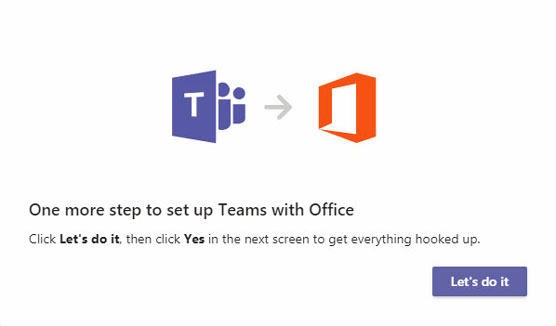
Onnittelut! Teams on nyt käynnissä paikallisella tietokoneellasi. Voit nyt hyödyntää sen kaikkia ominaisuuksia tehokkaasti.
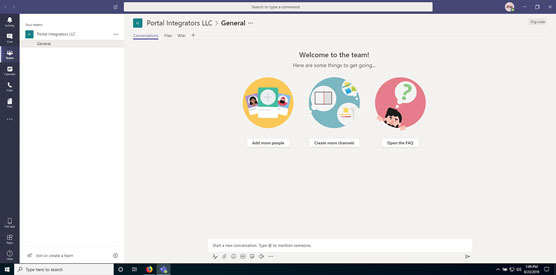
Tutustu, kuinka voit lisätä lasketun kentän Excelin pivot-taulukkoon ja laskea myynnistä syntyviä palkkioita tehokkaasti.
Opi käyttämään Microsoft Teamsia: verkkopohjaista sovellusta, asiakkaana kannettavalla tietokoneella tai pöytätietokoneella tai Teams-mobiilisovellusta älypuhelimella tai tabletilla.
Kuinka estää Microsoft Wordia avaamasta tiedostoja vain luku -tilassa Windowsissa Microsoft Word avaa tiedostot vain luku -tilassa, jolloin niiden muokkaaminen on mahdotonta? Älä huoli, menetelmät ovat alla
Virheiden korjaaminen virheellisten Microsoft Word -asiakirjojen tulostuksessa. Virheet tulostettaessa Word-asiakirjoja, joissa on muuttuneet fontit, sotkuiset kappaleet, puuttuva teksti tai kadonnut sisältö ovat melko yleisiä. Älä kuitenkaan
Jos olet piirtänyt PowerPoint-dioihin esityksen aikana kynää tai korostuskynää, voit tallentaa piirustukset seuraavaa esitystä varten tai poistaa ne, jotta seuraavan kerran näytät ne. Aloitat puhtailla PowerPoint-dioilla. Pyyhi kynä- ja korostuskynäpiirrokset noudattamalla näitä ohjeita: Pyyhi rivit yksi kerrallaan […]
Tyylikirjasto sisältää CSS-tiedostoja, Extensible Stylesheet Language (XSL) -tiedostoja ja kuvia, joita käyttävät ennalta määritetyt sivupohjat, sivuasettelut ja säätimet SharePoint 2010:ssä. CSS-tiedostojen etsiminen julkaisusivuston tyylikirjastosta: Valitse Sivuston toiminnot→ Näytä Kaikki sivuston sisältö. Sivuston sisältö tulee näkyviin. Style-kirjasto sijaitsee […]
Älä hukuta yleisöäsi jättimäisillä numeroilla. Microsoft Excelissä voit parantaa koontinäyttöjesi ja raporttiesi luettavuutta muotoilemalla numerot näyttämään tuhansia tai miljoonia.
Opi käyttämään SharePointin sosiaalisen verkostoitumisen työkaluja, joiden avulla yksilöt ja ryhmät voivat kommunikoida, tehdä yhteistyötä, jakaa ja pitää yhteyttä.
Juliaanisia päivämääriä käytetään usein valmistusympäristöissä aikaleimana ja pikaviitteenä eränumerolle. Tämän tyyppisen päivämääräkoodauksen avulla jälleenmyyjät, kuluttajat ja huoltoedustajat voivat tunnistaa tuotteen valmistusajankohdan ja siten tuotteen iän. Julian-päivämääriä käytetään myös ohjelmoinnissa, armeijassa ja tähtitiedessä. Erilainen […]
Voit luoda verkkosovelluksen Access 2016:ssa. Mikä verkkosovellus sitten on? No, verkko tarkoittaa, että se on verkossa, ja sovellus on vain lyhenne sanoista "sovellus". Mukautettu verkkosovellus on online-tietokantasovellus, jota käytetään pilvestä selaimen avulla. Rakennat ja ylläpidät verkkosovellusta työpöytäversiossa […]








Tiina -
Joku voisi jakaa linkkien avulla tietoa, miten Teamsia voi optimoida. Kiitos jo etukäteen!
Liisa123 -
Onko joku muu huomannut, että Teams kaatuu usein? Olen yrittänyt ladata ja asentaa sen useaan otteeseen, mutta ongelmat jatkuvat.
Anna L. -
Kokeilin useita kertoja, ennen kuin onnistuin lataamaan Teamsin. Kiitos tästä kattavasta oppaasta, se auttoi minua tosi paljon
Minna -
Olen käyttänyt Teamsiä jo pitkään ja se on kehittynyt paljon. Miten teillä muilla menee Teamssissa
Pipa -
Latasin Teamsin ja kaikki toimi täydellisesti. Kiitos selkeästä ohjeesta
Hanna W. -
Eli onko tämä Teamssissa jotain erityistä, jota ette maininneet? Olisi kiva saada lisätietoa
Nina -
Onko kenelläkään vinkkejä, missä pitäisi katsoa, jos Teams ei aukea? Olen kokeillut jo melkein kaikkea.
Kati -
Olisinpa tiennyt tämän aiemmin! Teamsin lataaminen ja asentaminen oli niin helppoa. Nyt voin vihdoin osallistua tiimipalavereihin
Leo -
Voinko avata Teamsin ja yhdistää sen muihin sovelluksiin? Olisi kiva saada tämä toimimaan
Henkka -
Jos tarvitsee apua, tänne voi aina kysyä! Tämä yhteisö on mahtava
Pekka -
Huomasin, että ehdotatte Teamsin käytön aloittamista tietokoneeltani. Onko teillä vinkkejä mobiilisovelluksen käyttämiseen
Emmi -
Olen alkanut käyttää Teamsia töissä ja se on todella hyvä. Olen yllättynyt sen ominaisuuksista!
TurboMiki -
Haha, just latailin Teamsin ja avasin sen lähes heti! Ensimmäiset kokoukset alkoivat yhtä nopeasti. Suosittelen
Tommi -
Olisiko mahdollista, että tekee opasta myös Teamsin käyttöä varten? Olisi kiva nähdä ohjeita eri ominaisuuksiin
Olli -
Esimerkiksi kaverini avulla opin asentamaan Teamsin, ja nyt voin jakaa näitä vinkkejä myös muille. Kiitos
Veera IT -
Suosittelen, että suoritatte kaikki päivitykset ennen lataamista! Se on auttanut minua monesti. Ja kiitos ohjeista
Arja L. -
Tää on helpottanut elämääni niin paljon. En ollut tiennyt, kuinka helppoa Teamsin lataaminen voi olla.
Kassi K. -
Olen kokenut paljon ongelmia Teamsin kanssa. Kiitos kaikille, jotka jakavat ratkaisuja täällä
Sari -
Jos joku on epävarma lataamisesta, kannattaa katsoa videotutorial. Se helpottaa asiaa paljon
Jukka -
Teams on todella kätevä työkalu! Lataamisen ja asentamisen jälkeen avasin sen ja huomasin heti sen ominaisuudet. Suosittelen kaikille!
Oona -
Kaikki tuntuu olevan niin kiireistä, mutta Teams auttaa pysymään järjestyksessä. Suosittelen!
Matti K. -
Hyviä vinkkejä! Olisi kiva, jos voisitte jakaa lisää kokemuksia Teamsin käytöstä erityisesti etätyössä
Samuli -
Miksi Teamsilla on niin monta versiota? Olisi hyvä, jos olisi yksi, joka toimii kaikilla laitteilla. Kuka muu on samaa mieltä
Eeva -
Kiitos tästä ohjeesta! Microsoft Teamsin lataaminen ja asentaminen oli todella helppoa, mutta en ollut varma, miten se avataan ensimmäistä kertaa.