Lasketun kentän lisääminen Excelin pivot-taulukkoon

Tutustu, kuinka voit lisätä lasketun kentän Excelin pivot-taulukkoon ja laskea myynnistä syntyviä palkkioita tehokkaasti.
Virheet tulostettaessa Word-asiakirjoja , joissa on muuttuneet fontit, sotkuiset kappaleet, puuttuva teksti tai kadonnut sisältö ovat melko yleisiä. Älä kuitenkaan huoli, voit korjata ongelman seuraavilla tavoilla korjataksesi Word-tiedostotulostuksen virheet .
Microsoft Word -asiakirjojen virheellisen tulostuksen korjaaminen
Ennen kuin käytät tiettyjä menetelmiä Word-tulostusvirheiden korjaamiseen, on parasta selvittää virheen syy tulostimen avulla. Tämä toiminto kertoo ongelman perimmäisen syyn. Tulosta testisivu noudattamalla näitä ohjeita.
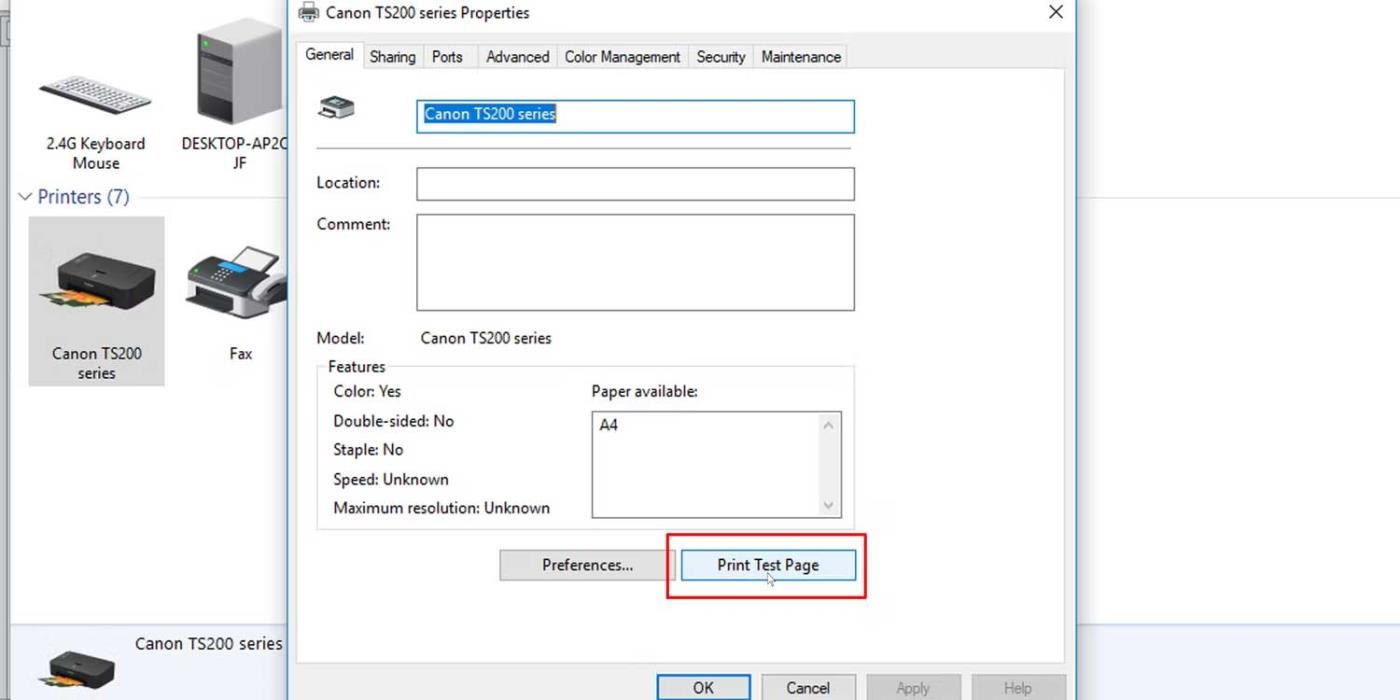
Jos tulostimessa on ongelma, voit katsoa kuinka korjata tulostin ei toimi Windows 10 -käyttöjärjestelmässä .
Jos testisivu tulostuu oikein, ongelma ei ole tulostimessasi. Syy voi johtua Microsoft Wordista tai Windows-järjestelmästä.
Onko sinulla ongelmia asiakirjan kanssa? Onko se viallinen vai onko sisällä oleva sisältö vaurioitunut? Tämä voi aiheuttaa tulostusvirheitä Microsoft Wordissa. Kokeile tätä korjausta:
Jos asiakirja tulostuu halutulla tavalla. Virhe voi johtua alkuperäisestä tiedostosta. Yllä oleva menetelmä voi korjata ongelman.
Jos ei, tulostusongelma liittyy Microsoft Wordiin tai joihinkin sen asetuksiin.
Jos haluat nähdä, johtuuko tulostinvirhe Wordista, yritä tulostaa tietokoneellasi toinen asiakirja, kuten PDF-tiedosto tai verkkosivusto. Paina Ctrl+P lähes millä tahansa verkkosivulla avataksesi tulostusasetukset.
Jos PDF-dokumentti tulostuu oikein, tässä on väliaikainen korjaus: Kun viimeistelet Microsoft Word -asiakirjan sisältöä, muunna se PDF-muotoon ja tulosta.
Microsoft Word -asiakirjojen muuntaminen PDF-muotoon Windowsissa: valitse Tiedosto > Tallenna nimellä ja valitse sitten PDF Tallenna nimellä -valikosta .
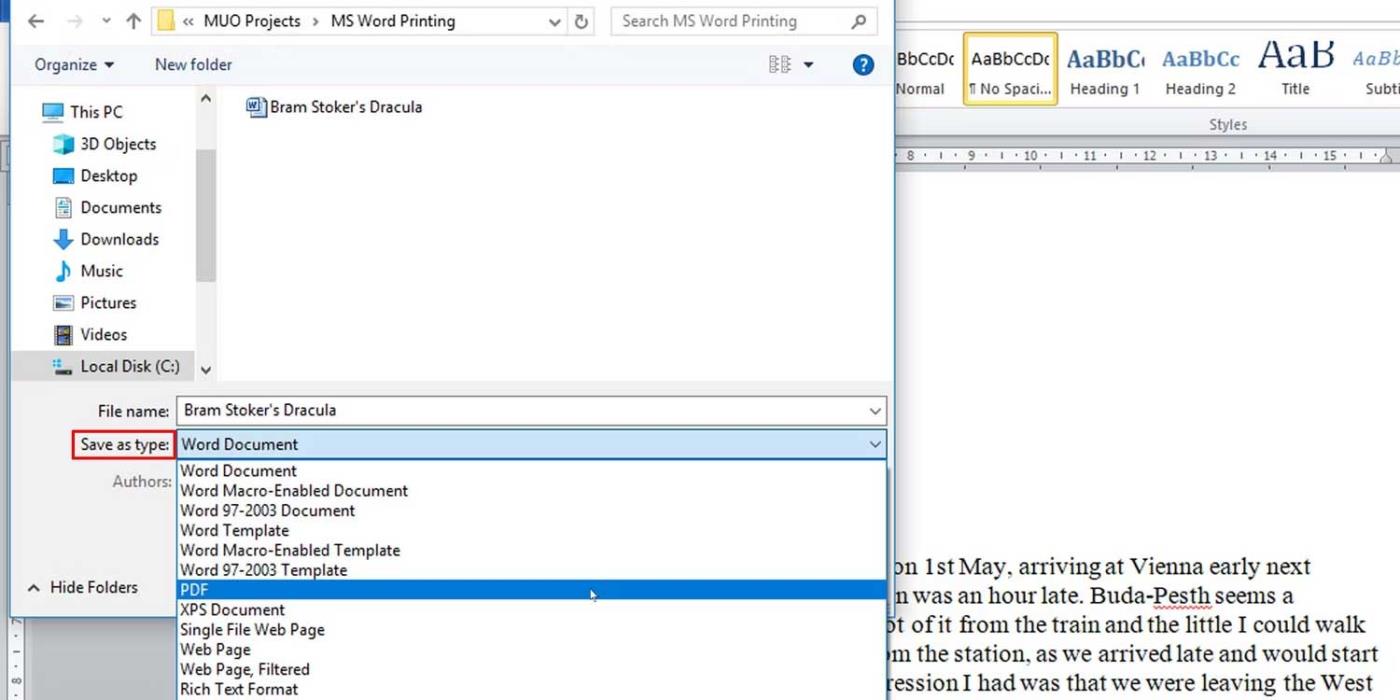
Jos muut asiakirjat tulostuvat oikein, voit poistaa tulostimen tai tulostinohjaimen ja asentaa ne uudelleen. Microsoftin mukaan Word on tulostimia vaativa ohjelma. Siksi pieni tulostinohjaimen ongelma vaikuttaa usein Wordiin ennen kuin se leviää muihin ohjelmiin.
Ongelma voi johtua Microsoft Wordin kanssa asentamastasi lisäosasta tai laiteohjaimesta, joka ei toimi oikein. Siirry vikasietotilaan Win 10:ssä tarkistaaksesi ja löytääksesi syyn, miksi Microsoft Word tulostaa asiakirjoja väärin.
Jos pystyt tulostamaan oikein vikasietotilassa, voit suorittaa puhtaan käynnistyksen eristääksesi ja määrittääksesi ongelman syyn.
Näin voit tarkistaa ja poistaa skaalauksen Microsoft Word -asiakirjoista tulostuksen aikana.
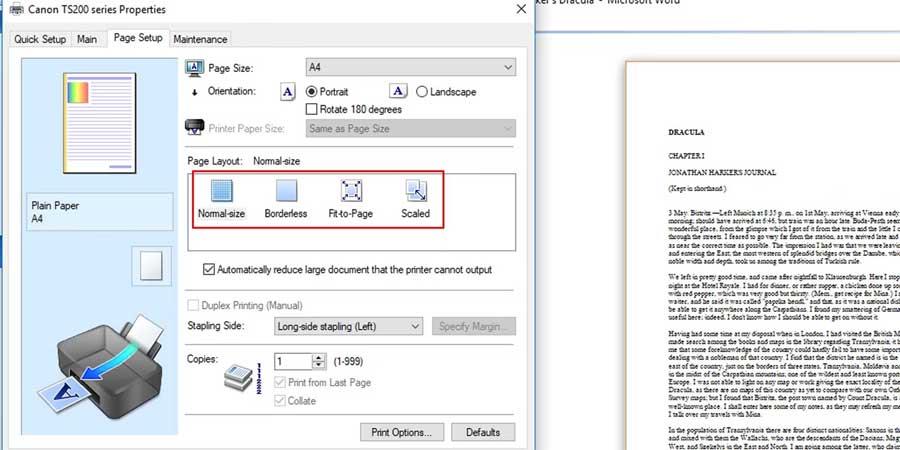
Tämä toiminto tulostaa sivun täysikokoisena siten, että teksti ja grafiikka peittävät koko sivun.
Yllä on tapoja korjata virheet asiakirjojen tulostuksessa Wordissa väärin. Toivottavasti artikkeli on hyödyllinen sinulle.
Tutustu, kuinka voit lisätä lasketun kentän Excelin pivot-taulukkoon ja laskea myynnistä syntyviä palkkioita tehokkaasti.
Opi käyttämään Microsoft Teamsia: verkkopohjaista sovellusta, asiakkaana kannettavalla tietokoneella tai pöytätietokoneella tai Teams-mobiilisovellusta älypuhelimella tai tabletilla.
Kuinka estää Microsoft Wordia avaamasta tiedostoja vain luku -tilassa Windowsissa Microsoft Word avaa tiedostot vain luku -tilassa, jolloin niiden muokkaaminen on mahdotonta? Älä huoli, menetelmät ovat alla
Virheiden korjaaminen virheellisten Microsoft Word -asiakirjojen tulostuksessa. Virheet tulostettaessa Word-asiakirjoja, joissa on muuttuneet fontit, sotkuiset kappaleet, puuttuva teksti tai kadonnut sisältö ovat melko yleisiä. Älä kuitenkaan
Jos olet piirtänyt PowerPoint-dioihin esityksen aikana kynää tai korostuskynää, voit tallentaa piirustukset seuraavaa esitystä varten tai poistaa ne, jotta seuraavan kerran näytät ne. Aloitat puhtailla PowerPoint-dioilla. Pyyhi kynä- ja korostuskynäpiirrokset noudattamalla näitä ohjeita: Pyyhi rivit yksi kerrallaan […]
Tyylikirjasto sisältää CSS-tiedostoja, Extensible Stylesheet Language (XSL) -tiedostoja ja kuvia, joita käyttävät ennalta määritetyt sivupohjat, sivuasettelut ja säätimet SharePoint 2010:ssä. CSS-tiedostojen etsiminen julkaisusivuston tyylikirjastosta: Valitse Sivuston toiminnot→ Näytä Kaikki sivuston sisältö. Sivuston sisältö tulee näkyviin. Style-kirjasto sijaitsee […]
Älä hukuta yleisöäsi jättimäisillä numeroilla. Microsoft Excelissä voit parantaa koontinäyttöjesi ja raporttiesi luettavuutta muotoilemalla numerot näyttämään tuhansia tai miljoonia.
Opi käyttämään SharePointin sosiaalisen verkostoitumisen työkaluja, joiden avulla yksilöt ja ryhmät voivat kommunikoida, tehdä yhteistyötä, jakaa ja pitää yhteyttä.
Juliaanisia päivämääriä käytetään usein valmistusympäristöissä aikaleimana ja pikaviitteenä eränumerolle. Tämän tyyppisen päivämääräkoodauksen avulla jälleenmyyjät, kuluttajat ja huoltoedustajat voivat tunnistaa tuotteen valmistusajankohdan ja siten tuotteen iän. Julian-päivämääriä käytetään myös ohjelmoinnissa, armeijassa ja tähtitiedessä. Erilainen […]
Voit luoda verkkosovelluksen Access 2016:ssa. Mikä verkkosovellus sitten on? No, verkko tarkoittaa, että se on verkossa, ja sovellus on vain lyhenne sanoista "sovellus". Mukautettu verkkosovellus on online-tietokantasovellus, jota käytetään pilvestä selaimen avulla. Rakennat ja ylläpidät verkkosovellusta työpöytäversiossa […]








