Lasketun kentän lisääminen Excelin pivot-taulukkoon

Tutustu, kuinka voit lisätä lasketun kentän Excelin pivot-taulukkoon ja laskea myynnistä syntyviä palkkioita tehokkaasti.
Jos olet piirtänyt PowerPoint-dioihin esityksen aikana kynää tai korostuskynää, voit tallentaa piirustukset seuraavaa esitystä varten tai poistaa ne, jotta seuraavan kerran näytät ne. Aloitat puhtailla PowerPoint-dioilla. Pyyhi kynä- ja korostuskynäpiirrokset noudattamalla näitä ohjeita:
Viivojen poistaminen yksi kerrallaan: Napsauta kynäpainiketta ja valitse Pyyhekumi. Voit myös napsauttaa hiiren kakkospainikkeella ja valita Osoittimen asetukset → Pyyhekumi. Pyyhekumi tulee näkyviin. Napsauta pyyhekumia käyttämällä riviä, jonka haluat poistaa. Paina Esc, kun olet lopettanut Eraserin käytön.
Kaikkien dian viivojen pyyhkiminen: Paina E tai napsauta kynäpainiketta ja valitse Erase All Ink on Slide.
Pyyhkiminen rivit, jotka olet käskenyt PowerPointiin säilyttää: Jos päätät säilyttää ne, riveistä tulee osa esitystäsi, etkä voi poistaa niitä napsauttamalla Eraserilla tai valitsemalla Erase All Ink on Slide -komennon. Jos haluat hylätä nämä rivit, siirry Tarkista-välilehdelle, avaa avattava luettelo Poista-painikkeesta ja valitse jokin seuraavista vaihtoehdoista:
Poista kaikki merkinnät nykyisestä diasta: Poistaa valitsemaasi diaan piirtämäsi viivat.
Poista kaikki tämän esityksen merkinnät : Poistaa kaikkiin esityksesi dioihin piirtämäsi viivat.

Paina Esc-näppäintä, kun lopetat kynän käytön (mutta varo painamasta Esc-näppäintä kahdesti, koska toinen painallus kertoo PowerPointin lopettavan esityksen).
Kynän jäljet eivät ole pysyviä, vaikka voit säilyttää ne. Sen esityksen lopussa, jossa olet piirtänyt dioihin, valintaikkuna kysyy, haluatko säilyttää vai hylätä kirjoituksesi. Napsauta Säilytä- tai Hylkää-painiketta. (Jos et halua nähdä tätä valintaikkunaa, koska et aio koskaan säilyttää piirroksiasi, napsauta Office-painiketta ja valitse PowerPoint-asetukset. Valitse PowerPoint-asetukset-valintaikkunassa Lisäasetukset-välilehti ja poista sitten kehote säilyttää mustemerkinnät poistuttaessa valinta. valintaruutu.
Kun painat ESC-näppäintä lopettaaksesi esityksen, näkyviin tulee viesti, jossa kysytään, haluatko säilyttää merkinnäsi:
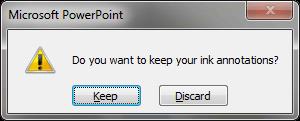
On hyvä napsauttaa Säilytä-painiketta Hylkää-painikkeen sijaan, koska merkintöjä ei voi palauttaa, jos valitset Hylkää. Jos säilytät huomautuksia, PowerPoint viittaa niihin musteena.
Jos päätit säilyttää mustemerkinnät, niistä tulee diojasi esineitä.
Voit poistaa ne normaalinäkymässä seuraavasti:
Napsauta nauhan Tarkista-välilehteä.
Napsauta Kommentit-ryhmässä Poista ja valitse sitten vaihtoehto avattavasta valikosta. Jos valitset Poista kaikki merkinnät nykyisestä diasta, PowerPoint poistaa kaiken musteen nykyisestä diasta. Jos valitset Poista kaikki merkinnät tässä esityksessä, PowerPoint poistaa kaiken musteen esityksen kaikilta dioilta.
Tutustu, kuinka voit lisätä lasketun kentän Excelin pivot-taulukkoon ja laskea myynnistä syntyviä palkkioita tehokkaasti.
Opi käyttämään Microsoft Teamsia: verkkopohjaista sovellusta, asiakkaana kannettavalla tietokoneella tai pöytätietokoneella tai Teams-mobiilisovellusta älypuhelimella tai tabletilla.
Kuinka estää Microsoft Wordia avaamasta tiedostoja vain luku -tilassa Windowsissa Microsoft Word avaa tiedostot vain luku -tilassa, jolloin niiden muokkaaminen on mahdotonta? Älä huoli, menetelmät ovat alla
Virheiden korjaaminen virheellisten Microsoft Word -asiakirjojen tulostuksessa. Virheet tulostettaessa Word-asiakirjoja, joissa on muuttuneet fontit, sotkuiset kappaleet, puuttuva teksti tai kadonnut sisältö ovat melko yleisiä. Älä kuitenkaan
Jos olet piirtänyt PowerPoint-dioihin esityksen aikana kynää tai korostuskynää, voit tallentaa piirustukset seuraavaa esitystä varten tai poistaa ne, jotta seuraavan kerran näytät ne. Aloitat puhtailla PowerPoint-dioilla. Pyyhi kynä- ja korostuskynäpiirrokset noudattamalla näitä ohjeita: Pyyhi rivit yksi kerrallaan […]
Tyylikirjasto sisältää CSS-tiedostoja, Extensible Stylesheet Language (XSL) -tiedostoja ja kuvia, joita käyttävät ennalta määritetyt sivupohjat, sivuasettelut ja säätimet SharePoint 2010:ssä. CSS-tiedostojen etsiminen julkaisusivuston tyylikirjastosta: Valitse Sivuston toiminnot→ Näytä Kaikki sivuston sisältö. Sivuston sisältö tulee näkyviin. Style-kirjasto sijaitsee […]
Älä hukuta yleisöäsi jättimäisillä numeroilla. Microsoft Excelissä voit parantaa koontinäyttöjesi ja raporttiesi luettavuutta muotoilemalla numerot näyttämään tuhansia tai miljoonia.
Opi käyttämään SharePointin sosiaalisen verkostoitumisen työkaluja, joiden avulla yksilöt ja ryhmät voivat kommunikoida, tehdä yhteistyötä, jakaa ja pitää yhteyttä.
Juliaanisia päivämääriä käytetään usein valmistusympäristöissä aikaleimana ja pikaviitteenä eränumerolle. Tämän tyyppisen päivämääräkoodauksen avulla jälleenmyyjät, kuluttajat ja huoltoedustajat voivat tunnistaa tuotteen valmistusajankohdan ja siten tuotteen iän. Julian-päivämääriä käytetään myös ohjelmoinnissa, armeijassa ja tähtitiedessä. Erilainen […]
Voit luoda verkkosovelluksen Access 2016:ssa. Mikä verkkosovellus sitten on? No, verkko tarkoittaa, että se on verkossa, ja sovellus on vain lyhenne sanoista "sovellus". Mukautettu verkkosovellus on online-tietokantasovellus, jota käytetään pilvestä selaimen avulla. Rakennat ja ylläpidät verkkosovellusta työpöytäversiossa […]







