Lasketun kentän lisääminen Excelin pivot-taulukkoon

Tutustu, kuinka voit lisätä lasketun kentän Excelin pivot-taulukkoon ja laskea myynnistä syntyviä palkkioita tehokkaasti.
Microsoft Excelissä voit parantaa koontinäyttöjesi ja raporttiesi luettavuutta muotoilemalla tulonumerosi tuhansiksi. Näin voit esittää puhtaampia numeroita ja välttää yleisösi tulvimisen jättimäisillä numeroilla.
Näin se toimii
Jos haluat näyttää luvut tuhansina, korosta ne, napsauta hiiren kakkospainikkeella ja valitse Muotoile solut.
Kun Muotoile solut -valintaikkuna avautuu, napsauta Mukautettu-vaihtoehtoa päästäksesi tässä kuvassa näkyvään näyttöön.

Lisää Tyyppi-syöttöruutuun pilkku muotosyntaksin jälkeen.
#,##0,
Kun olet vahvistanut muutokset, numerosi näkyvät automaattisesti tuhansina!
Kauneus osa
Kaunis asia on, että tämä tekniikka ei muuta numeerisia arvojasi tai katkaise niitä millään tavalla. Excel vain saa ne näyttämään puhtaammilta. Katsokaa tätä kuvaa:

Valittu solu on muotoiltu näyttämään tuhansina; näet 118. Mutta jos katsot sen yläpuolella olevaa kaavapalkkia, näet todellisen muotoilemattoman luvun (117943.605787004). Solussa näkemäsi 118 on yksinkertaisempi versio kaavapalkissa näkyvästä todellisesta numerosta.
Mukautetulla numeromuotoilulla on ilmeisiä etuja verrattuna muihin tekniikoihin lukujen muotoiluun tuhansiksi. Esimerkiksi monet aloittelevat analyytikot muuntavat luvut tuhansiksi jakamalla ne 1000:lla kaavassa. Mutta se muuttaa numeroiden eheyttä dramaattisesti.
Kun teet matemaattisen toiminnon solussa, muutat solussa esitettyä arvoa. Tämä pakottaa sinut seuraamaan tarkasti ja ylläpitämään käyttämiäsi kaavoja, jotta numerot ovat helpompia lukea. Mukautetun numeromuotoilun avulla vältetään tämä muuttamalla vain sen ulkoasua, jolloin todellinen numero säilyy ennallaan.
Tekee numeroista entistä selkeämpiä
Halutessasi voit jopa ilmoittaa, että luku on tuhansissa lisäämällä numeron syntaksiin.
#,##0"k"
Tämä näyttäisi numerosi seuraavasti:
118k 318k
Voit käyttää tätä tekniikkaa sekä positiivisille että negatiivisille luvuille.
#,##0"k"; (#,##0"k")
Tämän syntaksin soveltamisen jälkeen negatiiviset luvut näkyvät myös tuhansina.
118k (318k)
Entä miljoonia?
Pitääkö numerot näyttää miljoonissa? Helppo. Lisää vain kaksi pilkkua numeromuodon syntaksiin Tyyppi-syöttöruutuun.
#,##0.00,, "m"
Huomaa ylimääräisten desimaalien (.00) käyttö. Kun lukuja muunnetaan miljooniksi, on usein hyödyllistä näyttää lisätarkkuuspisteitä, kuten esim
24,65 m
Selkeämmät luvut ovat helppoja Excelissä, kun tiedät nämä pienet temput.
Excelin TEXT toiminto on erittäin hyödyllinen sekä numeroiden että päivämäärien muotoilussa tiettyihin muotoihin.
Tässä tapauksessa voit käyttää sitä muotoilemaan numerosi tuhansiksi, miljooniksi tai miljardeiksi. Tulos muunnetaan tekstiarvoksi, joten tämä ei ole vaihtoehto, jota et halua käyttää, jos sinun on suoritettava lisälaskelmia numeroiden kanssa.
TEKSTI ( arvo, muoto )
TEKSTI funktio ottaa luvun ja palauttaa muotoillun tekstiarvon.
Tässä viestissä TEKSTI -toimintoa käytetään pilkkuerottimien lisäämiseen, tuhansien numeroiden piilottamiseen ja k loppuun, mikä tarkoittaa, että tulos on tuhansissa.
Tässä esimerkissä suuri luku on solussa B3 ja TEKSTI kaavaa käytetään solussa C3.
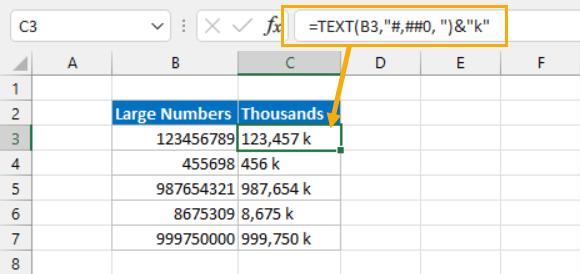
= TEKSTI ( B3, "#,##0, " ) & "k"
Yllä oleva kaava näyttää luvun solusta B3 tekstiarvona tuhansina yhdessä k:n kanssa, joka osoittaa, että luku on tuhansissa.
Huomaatko, että tulokset on tasattu vasemmalle? Tämä osoittaa, että tulokset ovat tekstiarvoja eivätkä numeroita.
Hash-symbolia (#) käytetään antamaan paikkamerkit muotoilumerkkijonon numeroiden numeroille. Pilkkusymbolia (,) käytetään erottimena kolmen numeron ryhmien välillä.
Nolla on mukana, joten jos luku on pienempi kuin 1000, tämä näyttää nollan ei mitään. Jos tämä olisi vain paikkamerkki (#), solu ei näyttäisi mitään nollan sijaan, kun B3:n luku on pienempi kuin 1000.# a>
Viimeistä pilkkua (,) tarvitaan osoittamaan, että alle 1000 jäävät luvut piilotetaan, koska tämän pilkun jälkeen ei ole paikkamerkkejä.< /span>
Huomaa, että vaikka solun B3 luku on yli miljoona, paikkamerkit ja pilkut on annettava vain yhdelle 3-numeroiselle ryhmälle.
Solun C3 numero on paljon helpompi lukea kuin solun B3 raakaluku.
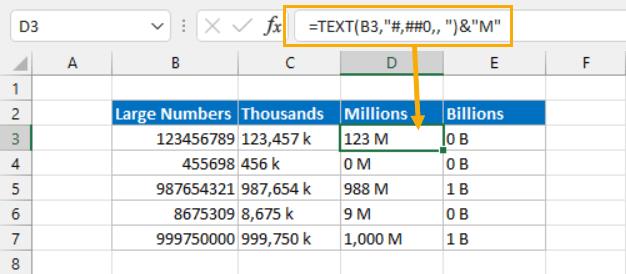
= TEKSTI ( B3, "#,##0,, " ) & "M"
Käytä yllä olevaa kaavaa, jos haluat näyttää luvut miljoonina.
= TEKSTI ( B3, "#,##0,,, " ) & "B"
Käytä yllä olevaa kaavaa, jos haluat näyttää luvut miljardeissa. Ylimääräinen pilkku riittää piilottamaan jokaisen 3 numeron sarjan tuloksissa ja minkä tahansa merkin (merkit) voidaan lisätä loppuun tarpeen mukaan.
Osaa myös muotoilla numeroita niiden arvon mukaan. Tämä voidaan tehdä luomalla ehdollinen muotoilusääntö solulle tai solualueelle siten, että seuraava tapahtuu.

Luo tämä ehdollinen muoto noudattamalla näitä ohjeita.
Valitse solu tai solualue, jonka haluat muotoilla.
Siirry nauhan Etusivu -välilehdelle.
Napsauta Ehdollinen muotoilu komentoa, joka löytyy Tyylit ryhmää.
Valitse Uusi sääntö vaihtoehdoista.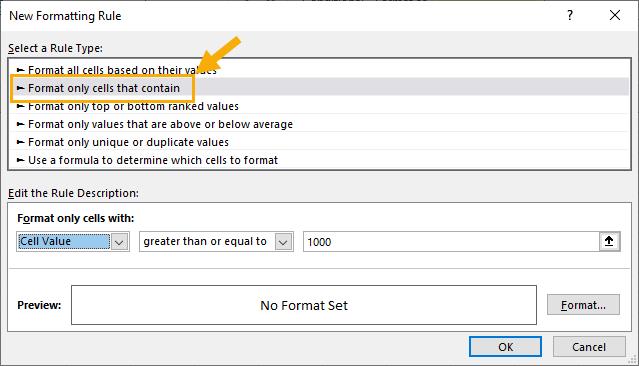
Valitse Muotoile vain solut, jotka sisältävät -vaihtoehto, joka löytyy Valitse sääntötyyppi -luettelosta.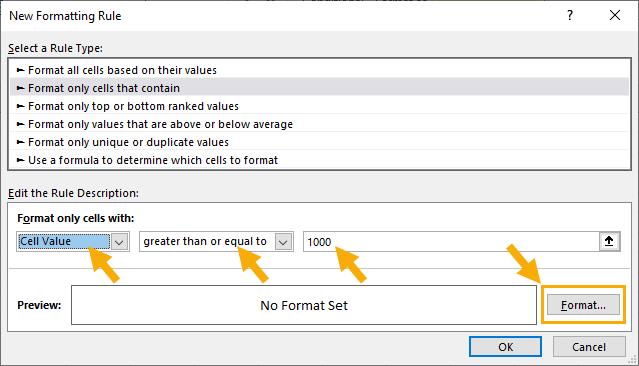
Valitse Muotoile vain solut asetuksella kohdasta Solun arvo ja suurempi tai yhtä suuri kuin pudotusvalikoissa ja kirjoita sitten 1000 syöttöruutuun.
Napsauta F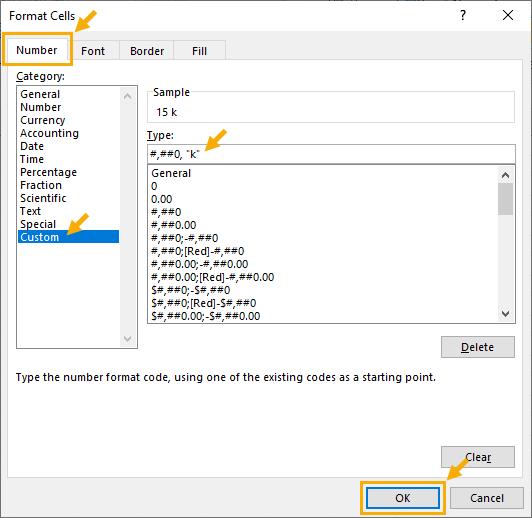 muotoilupainiketta valitaksesi, mitä muotoilua näytetään, kun ehdot täyttyvät. Tämä avaa kevyemmän version muodosta. Solut -valikko, jossa on vain numero, fontti, Reuna ja Täytä -välilehti.
muotoilupainiketta valitaksesi, mitä muotoilua näytetään, kun ehdot täyttyvät. Tämä avaa kevyemmän version muodosta. Solut -valikko, jossa on vain numero, fontti, Reuna ja Täytä -välilehti.
Siirry Numero -välilehdelle.
Valitse Muokattu käytettävissä olevista Luokka -vaihtoehdoista.: #,##0, "k"
Kirjoita yllä oleva merkkijono Tyyppi -osioon. Jos olet jo käyttänyt tätä mukautettua muotoilua muualla, voit myös valita sen ennalta määritetyistä vaihtoehdoista Tyyppi -kentän alla. >
Paina Ok -painiketta.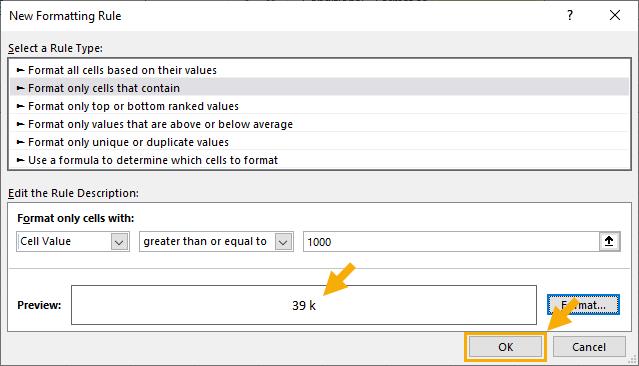 Tämä sulkee Muotoile solut -valikko ja Uusi muotoilusääntö -valikko ovat taas kohdistettavissa. Nyt sinun pitäisi nähdä esikatselu muotoilusta, jota käytetään, kun kaava on tosi.
Tämä sulkee Muotoile solut -valikko ja Uusi muotoilusääntö -valikko ovat taas kohdistettavissa. Nyt sinun pitäisi nähdä esikatselu muotoilusta, jota käytetään, kun kaava on tosi.
Sulje Uusi muotoilusääntöOK -painiketta. > valikosta ja tallenna uusi ehdollinen muotoilusääntö.
Nyt näet kaikki valinnassasi olevat luvut normaalina, kun ne ovat alle 1000, ja tuhansina, kun ne ovat yli 1000.
Nyt voit toistaa yllä olevat vaiheet lisätäksesi toisen ehdollisen muotoilusäännön, joka huolehtii numeroista, jotka ovat yli 1000000.
Prosessi on täsmälleen sama kuin aiemmin, mutta pieniä muutoksia kohtaan Muotoile vain solut -syötteellä ja Muokattu käytetty muoto.
Syötä vaiheessa 6 arvo 1000000 syöttöruutuun.
#,##0,, "M"
Käytä vaiheessa 10 yllä olevaa mukautettua muotoa.
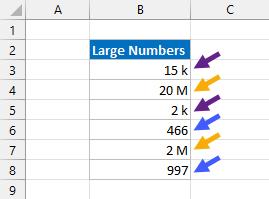
Nyt näet numerosi näkyvän eri muotoiluilla arvosta riippuen. Alle 1 000 luvut näyttävät normaaleilta, kun taas yli 1 000 mutta alle 1 miljoonan luvut näytetään tuhansina ja 1 miljoonan ylittävät luvut miljoonina.
Alle 1k:n numeroille oletusarvoinen yleinen muoto on riittävä, koska pilkkuerottimia ei tarvita.
Jos odotat negatiivisia lukuja, sinun on toistettava prosessi lisätäksesi säännöt numeroille, jotka ovat pienempiä tai yhtä suuria kuin -1000 ja pienempiä tai yhtä suuria kuin -1000000.
Tutustu, kuinka voit lisätä lasketun kentän Excelin pivot-taulukkoon ja laskea myynnistä syntyviä palkkioita tehokkaasti.
Opi käyttämään Microsoft Teamsia: verkkopohjaista sovellusta, asiakkaana kannettavalla tietokoneella tai pöytätietokoneella tai Teams-mobiilisovellusta älypuhelimella tai tabletilla.
Kuinka estää Microsoft Wordia avaamasta tiedostoja vain luku -tilassa Windowsissa Microsoft Word avaa tiedostot vain luku -tilassa, jolloin niiden muokkaaminen on mahdotonta? Älä huoli, menetelmät ovat alla
Virheiden korjaaminen virheellisten Microsoft Word -asiakirjojen tulostuksessa. Virheet tulostettaessa Word-asiakirjoja, joissa on muuttuneet fontit, sotkuiset kappaleet, puuttuva teksti tai kadonnut sisältö ovat melko yleisiä. Älä kuitenkaan
Jos olet piirtänyt PowerPoint-dioihin esityksen aikana kynää tai korostuskynää, voit tallentaa piirustukset seuraavaa esitystä varten tai poistaa ne, jotta seuraavan kerran näytät ne. Aloitat puhtailla PowerPoint-dioilla. Pyyhi kynä- ja korostuskynäpiirrokset noudattamalla näitä ohjeita: Pyyhi rivit yksi kerrallaan […]
Tyylikirjasto sisältää CSS-tiedostoja, Extensible Stylesheet Language (XSL) -tiedostoja ja kuvia, joita käyttävät ennalta määritetyt sivupohjat, sivuasettelut ja säätimet SharePoint 2010:ssä. CSS-tiedostojen etsiminen julkaisusivuston tyylikirjastosta: Valitse Sivuston toiminnot→ Näytä Kaikki sivuston sisältö. Sivuston sisältö tulee näkyviin. Style-kirjasto sijaitsee […]
Älä hukuta yleisöäsi jättimäisillä numeroilla. Microsoft Excelissä voit parantaa koontinäyttöjesi ja raporttiesi luettavuutta muotoilemalla numerot näyttämään tuhansia tai miljoonia.
Opi käyttämään SharePointin sosiaalisen verkostoitumisen työkaluja, joiden avulla yksilöt ja ryhmät voivat kommunikoida, tehdä yhteistyötä, jakaa ja pitää yhteyttä.
Juliaanisia päivämääriä käytetään usein valmistusympäristöissä aikaleimana ja pikaviitteenä eränumerolle. Tämän tyyppisen päivämääräkoodauksen avulla jälleenmyyjät, kuluttajat ja huoltoedustajat voivat tunnistaa tuotteen valmistusajankohdan ja siten tuotteen iän. Julian-päivämääriä käytetään myös ohjelmoinnissa, armeijassa ja tähtitiedessä. Erilainen […]
Voit luoda verkkosovelluksen Access 2016:ssa. Mikä verkkosovellus sitten on? No, verkko tarkoittaa, että se on verkossa, ja sovellus on vain lyhenne sanoista "sovellus". Mukautettu verkkosovellus on online-tietokantasovellus, jota käytetään pilvestä selaimen avulla. Rakennat ja ylläpidät verkkosovellusta työpöytäversiossa […]







