Lasketun kentän lisääminen Excelin pivot-taulukkoon

Tutustu, kuinka voit lisätä lasketun kentän Excelin pivot-taulukkoon ja laskea myynnistä syntyviä palkkioita tehokkaasti.
Word 2013: ssa ylä- ja alatunnisteet sisältävät sisältöä, joka toistuu kunkin sivun ylä- ja alareunassa ylä- ja alareunojen ulkopuolella. Ylätunniste on sivun yläreunassa oleva alue ja alatunniste alareunassa ylä- ja alamarginaalien ulkopuolella. Jokaisella asiakirjalla on ylä- ja alatunnistealue, jotka molemmat ovat oletuksena tyhjiä.
Ylä- ja alatunniste näkyvät Print Layout- ja Web Layout -näkymissä, lukutilassa ja myös tulostetulla sivulla. (Jos olet Luonnos-näkymässä, haluat ehkä siirtyä Tulostusasettelu-näkymään, jotta voit seurata sitä helpommin.)
Voit sijoittaa ylä- ja alatunnisteeseen tekstiä, joka toistuu joka sivulla (tai vain tietyillä sivuilla), ja voit lisätä niihin erilaisia koodeja, jotka näyttävät tietoja, kuten sivunumerot, päivämäärät ja kellonajat. Vesileimat ovat myös osa otsikkoa, vaikka vesileimat ulottuvat yleensä otsikkoalueen ulkopuolelle.
Oletko koskaan pudonnut pinon papereita, joiden piti pysyä tietyssä järjestyksessä? Jos sivut oli numeroitu, niiden yhdistäminen oli melko helppoa. Jos ei, niin turhauttava ja aikaa vievä tehtävä.
Onneksi Word tekee asiakirjasi sivujen numeroimisesta erittäin helppoa. Ja voit valita useista numerointityyleistä ja -muodoista. Kun numeroitat sivuja Wordissa, sinun ei tarvitse kirjoittaa numeroita manuaalisesti jokaiselle sivulle. Sen sijaan sijoitat asiakirjaan koodin, joka numeroi sivut automaattisesti. Makea!
Kun käytät Wordin sivunumerointiominaisuutta, se lisää automaattisesti oikean koodin joko ylä- tai alatunnisteeseen niin, että jokainen sivu numeroidaan peräkkäin.
Sivunumerot näkyvät vain Tulostusasettelu-näkymässä, Lukutilassa, Tulostuksen esikatselussa ja itse tulosteissa. Et näe sivunumeroita, jos työskentelet luonnosnäkymässä tai verkkoasettelunäkymässä, vaikka ne ovat edelleen mukana asiakirjassa.
Avaa asiakirja.
Valitse Lisää → Sivunumero → Sivun alaosa → Tavallinen numero 3.
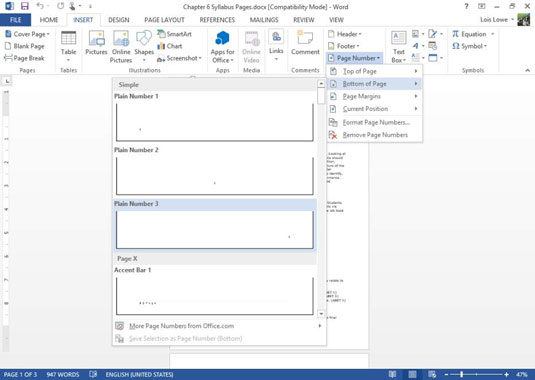
Sivunumerokoodi sijoitetaan alatunnisteen oikealle puolelle, ja alatunniste aktivoituu. Suurenna tarvittaessa nähdäksesi sen paremmin.
Huomaa muut sivunumeron sijaintivaihtoehdot sivun alaosan sijaan:
Sivun alkuun: Sijoittaa sivunumerokoodin otsikkoon (sivun yläreunaan). Sivunumerot näkyvät joka sivulla.
Sivun marginaalit: Sijoittaa sivunumerokoodin sivun reunaan. Sivunumerot näkyvät joka sivulla.
Nykyinen sijainti: Sijoittaa sivunumerokoodin asiakirjan lisäyskohtaan (kertaluonteisena). Koska koodia ei ole ylä- tai alatunnisteessa, se ei toistu jokaisella sivulla. Voit käyttää tätä esimerkiksi luomaan ristiviittauksen sisältöön, joka on toisella sivulla.
Muotoile sivunumerot : Avaa valintaikkunan, jossa voit hienosäätää sivunumerokoodin muotoilua, esimerkiksi käyttämällä roomalaisia numeroita tai kirjaimia numeroiden sijaan.
Poista sivunumerot : Poistaa olemassa olevat sivunumerokoodit.
Et voi muokata asiakirjan runkoa, kun olet tässä tilassa. Jatka työskentelyä asiakirjan pääosassa kaksoisnapsauttamalla pääasiakirjaa (missä tahansa otsikon alapuolella tai alatunnisteen yläpuolella).
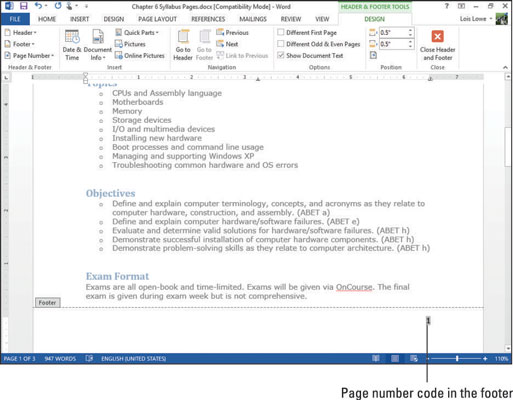
Sivunumerokoodi on harmaa, kun valitset sen. se on vihjeesi siitä, että se on koodi eikä tavallinen teksti.
Poistu alatunnisteesta kaksoisnapsauttamalla mitä tahansa asiakirjan pääosan kohtaa.
Asiakirjan runko tulee jälleen muokattavaksi, ja todelliset sivunumerot näkyvät sivujen alareunassa.
Jos haluat harjoitella lisää, valitse Lisää → Sivunumero → Poista sivunumerot kumoaksesi sivunumeron lisäyksen ja valitse sitten toinen esiasetus Sivun alavalikosta. Kaikki esiasetukset eivät ole selkeitä; osa niistä lisää muotoilua.
Sivunumeron lisäksi voit lisätä muuta sisältöä asiakirjasi ylä- ja alatunnistealueille. Jos esimerkiksi kirjoitat klubin kokouksen pöytäkirjaa, saatat haluta laittaa klubin nimen otsikkoon niin, että se näkyy jokaisen sivun yläosassa.
Tässä on kaksi tapaa lisätä sisältöä ylä- tai alatunnisteeseen:
Valitse esiasetukset lisätäksesi koodit ja muotoilut.
Kirjoita tekstiä ja lisää koodit manuaalisesti ylä- ja alatunnisteisiin.
Valitse asiakirjassasi Lisää → Otsikko → Raitallinen.
Paikkamerkkiteksti ja värillinen palkki näkyvät Otsikko-osiossa, ja Otsikko-osio aktivoituu.
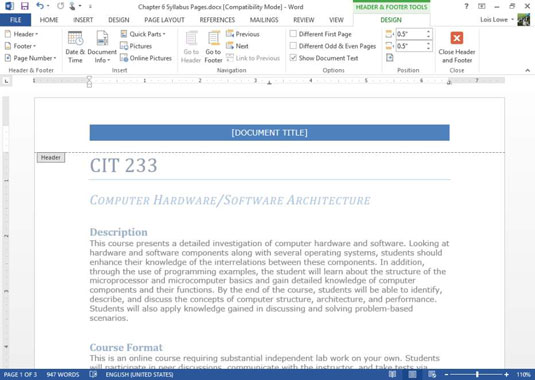
Jotkin ylä- ja alatunnisteiden esiasetukset lisäävät myös sivunumerointikoodin. Tämä säästää sivunumerokoodin lisäämisen erikseen.
Napsauta [DOKUMENTIN NIMI] paikkamerkkiä ja kirjoita CIT 233 OPPIOHJE.
Valitse Ylä- ja alatunnistetyökalujen suunnittelu→ Sulje ylä- ja alatunniste.
Tämä on vaihtoehtoinen tapa palata normaaliin muokkaustilaan.
Tutustu, kuinka voit lisätä lasketun kentän Excelin pivot-taulukkoon ja laskea myynnistä syntyviä palkkioita tehokkaasti.
Opi käyttämään Microsoft Teamsia: verkkopohjaista sovellusta, asiakkaana kannettavalla tietokoneella tai pöytätietokoneella tai Teams-mobiilisovellusta älypuhelimella tai tabletilla.
Kuinka estää Microsoft Wordia avaamasta tiedostoja vain luku -tilassa Windowsissa Microsoft Word avaa tiedostot vain luku -tilassa, jolloin niiden muokkaaminen on mahdotonta? Älä huoli, menetelmät ovat alla
Virheiden korjaaminen virheellisten Microsoft Word -asiakirjojen tulostuksessa. Virheet tulostettaessa Word-asiakirjoja, joissa on muuttuneet fontit, sotkuiset kappaleet, puuttuva teksti tai kadonnut sisältö ovat melko yleisiä. Älä kuitenkaan
Jos olet piirtänyt PowerPoint-dioihin esityksen aikana kynää tai korostuskynää, voit tallentaa piirustukset seuraavaa esitystä varten tai poistaa ne, jotta seuraavan kerran näytät ne. Aloitat puhtailla PowerPoint-dioilla. Pyyhi kynä- ja korostuskynäpiirrokset noudattamalla näitä ohjeita: Pyyhi rivit yksi kerrallaan […]
Tyylikirjasto sisältää CSS-tiedostoja, Extensible Stylesheet Language (XSL) -tiedostoja ja kuvia, joita käyttävät ennalta määritetyt sivupohjat, sivuasettelut ja säätimet SharePoint 2010:ssä. CSS-tiedostojen etsiminen julkaisusivuston tyylikirjastosta: Valitse Sivuston toiminnot→ Näytä Kaikki sivuston sisältö. Sivuston sisältö tulee näkyviin. Style-kirjasto sijaitsee […]
Älä hukuta yleisöäsi jättimäisillä numeroilla. Microsoft Excelissä voit parantaa koontinäyttöjesi ja raporttiesi luettavuutta muotoilemalla numerot näyttämään tuhansia tai miljoonia.
Opi käyttämään SharePointin sosiaalisen verkostoitumisen työkaluja, joiden avulla yksilöt ja ryhmät voivat kommunikoida, tehdä yhteistyötä, jakaa ja pitää yhteyttä.
Juliaanisia päivämääriä käytetään usein valmistusympäristöissä aikaleimana ja pikaviitteenä eränumerolle. Tämän tyyppisen päivämääräkoodauksen avulla jälleenmyyjät, kuluttajat ja huoltoedustajat voivat tunnistaa tuotteen valmistusajankohdan ja siten tuotteen iän. Julian-päivämääriä käytetään myös ohjelmoinnissa, armeijassa ja tähtitiedessä. Erilainen […]
Voit luoda verkkosovelluksen Access 2016:ssa. Mikä verkkosovellus sitten on? No, verkko tarkoittaa, että se on verkossa, ja sovellus on vain lyhenne sanoista "sovellus". Mukautettu verkkosovellus on online-tietokantasovellus, jota käytetään pilvestä selaimen avulla. Rakennat ja ylläpidät verkkosovellusta työpöytäversiossa […]








