Lasketun kentän lisääminen Excelin pivot-taulukkoon

Tutustu, kuinka voit lisätä lasketun kentän Excelin pivot-taulukkoon ja laskea myynnistä syntyviä palkkioita tehokkaasti.
Ylä- tai alatunnisteen lisääminen asiakirjaan tuo hieman ammattimaisuutta Word 2013 -kirjoituksiin ja auttaa pitämään asiat järjestyksessä. Otsikon ja otsikon sekä alatunnisteen ja alaviitteen välillä on ero. Tämän eron tietäminen auttaa sinua ymmärtämään koko ylä- ja alatunnisteen käsitteen.
Header on teksti, joka näkyy yläreunassa jokaisen sivun asiakirjan.
Footer on teksti, joka näkyy alareunassa jokaisen sivun asiakirjan.
Sekä ylä- että alatunnisteet ovat erityisiä, eksklusiivisia alueita. Niiden sisältö näkyy kunkin sivun ylä- ja alareunassa. Tyypilliset ylä- ja alatunnisteet sisältävät sivunumerot, nimesi, asiakirjan nimen, päivämäärän ja muita tietoja, jotka ovat käteviä jokaiselle sivulle.
Otsikko on tekstin tyyli käytetty hajottaa pitkä asiakirja, ottamaan käyttöön uusia käsitteitä ja auttaa järjestämään tekstiä.
Alaviite on pikkuisen tekstin, joka näkyy alareunassa sivun, yleensä viitteeksi joillekin vähän tekstiä sivulla.
Word-asiakirjoissa on aina ylä- ja alatunnisteet, ne vain ovat tyhjiä, ellet laita sinne jotain.
Otsikoita voidaan kutsua myös kulmakarvoiksi. Outoa, vai mitä?
Wordin mukana tulee epämiellyttäviä ylä- ja alatunnisteita. Hyvä uutinen on, että ne on helppo lisätä dokumenttiin. Noudata näitä vaiheita:
Napsauta Lisää-välilehteä.
Valitse Ylä- ja alatunniste -ryhmästä Otsikko-painike.
Esimuotoiltujen otsikoiden luettelo tulee näkyviin.
Valitse luettelosta haluamasi muoto.
Otsikko lisätään asiakirjaan ja tallennetaan osana sivumuotoa.
Muuta mitä tahansa [Type here] -tekstiä otsikossa.
Mukauta otsikkoasi napsauttamalla hakasulkeista tekstiä. Voit myös lisätä otsikkoon kohteita yllättäen näkyviin tulevasta Otsikko- ja alatunnistetyökalujen suunnittelu -välilehdestä.
Kun olet valmis käsittelemään otsikkoa, napsauta Sulje ylä- ja alatunniste -painiketta.
Painike löytyy Otsikko- ja alatunnistetyökalujen suunnittelu -välilehden oikeasta reunasta.
Jos haluat lisätä alatunnisteen, toista nämä vaiheet, mutta valitse Alatunniste-painike vaiheessa 2 ja ajattele sanaa alatunniste aina, kun näet sanan otsikon edellisissä vaiheissa.
Voit myös poistua ylä- tai alatunnisteen muokkaamisesta kaksoisnapsauttamalla hiirtä asiakirjan pääosassa.
Kun poistut ylä- tai alatunnisteesta, näet sen tekstin asiakirjan ylä- ja alaosassa. Muokkaa ylä- tai alatunnistetta kaksoisnapsauttamalla kyseistä haamutekstiä.
Totisesti: Wordin esiasetetut otsikon mallit ovat tylsiä. Rohkea, mutta tylsä. Ja on mahdollista, että ne eivät sisällä kaikkea haluamaasi tai tarvitsemaasi tietoa. Se ei ole ongelma. Voit muokata otsikkoa käyttämällä Wordin luomaa otsikkoa lähtökohtana tai voit luoda nopeasti oman otsikon.
Tässä on salaisuus uuden ylä- tai alatunnisteen luomiseen tai olemassa olevan ylä- tai alatunnisteen muokkaamiseen: Kaksoisnapsauta sivun ylä- tai alareunassa olevaa tilaa.
Tässä on vinkki, jolla voit tehdä luomisesta ja muokkaamisesta nautinnollisempaa: Kutsu hallitsija. Napsauta Näytä-välilehteä ja varmista, että Näytä-ryhmän Viivain-kohdan vieressä on valintamerkki.
Kun olet ylä- tai alatunnisteen muokkaustilassa, Ylä- ja alatunnistetyökalujen suunnittelu -välilehti tulee näkyviin. Tältä välilehdeltä löydät koottuna joukon komentoja otsikoiden kanssa työskentelemiseen. Ja alatunnisteet myös.
Kirjoita tekstiä Wordin ylä- tai alatunnisteeseen
Kaikesta otsikkoon kirjoittamastasi tekstistä tulee osa otsikkoa. Sen ei tarvitse olla hienoa tekstiä – vain informatiivinen.
Word auttaa antamalla sinulle keskimmäisen ja oikeanpuoleisen sarkaimen otsikossa. Voit esimerkiksi kirjoittaa nimesi, painaa sarkainnäppäintä kahdesti ja kirjoittaa sitten asiakirjan otsikon. Tai kirjoita nimesi, asiakirjan otsikko ja sitten päivämäärä.
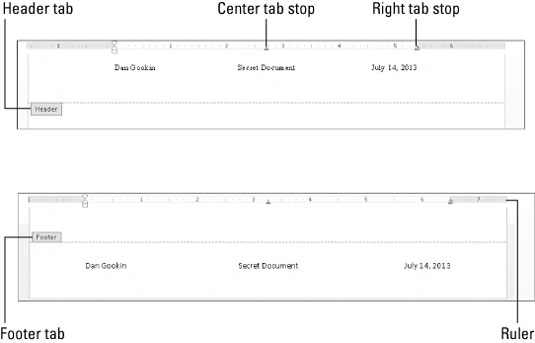
Lisää sivunumero ylä- tai alatunnisteeseen
Sivunumerot lisätään lisäämällä kenttä ylä- tai alatunnisteeseen. Joo, tämä temppu voisi olla helpompi, mutta niin Word tekee asiat.
Sinun ei tarvitse mennä sivulle 1 lisätäksesi sivunumeron otsikkoon. Word on riittävän älykäs sijoittamaan oikean numeron oikealle sivulle riippumatta siitä, missä asiakirjassa muokkaat otsikkoa.
Lisää päivämäärä ja aika Word 2013:n ylä- tai alatunnisteeseen
Toisin kuin sivunumeron lisääminen, päivämäärä- tai aikakentän lisääminen otsikkoon tapahtuu käyttämällä komentopainiketta, joka löytyy Otsikko- ja alatunnistetyökalujen suunnittelu-välilehdestä: Napsauta Lisää-ryhmässä olevaa Päivämäärä ja aika -painiketta. Päivämäärä ja aika -valintaikkuna tulee näkyviin. Valitse päivämäärän tai kellonajan mallimuoto Päivämäärä ja aika -valintaikkunasta ja napsauta sitten OK-painiketta.
Lisää grafiikkaa Word-asiakirjan ylä- tai alatunnisteeseen
Ylä- ja alatunnistetyökalujen Suunnittelu-välilehden Lisää-alueella on Kuva-painike, jonka avulla voit selata graafisia kuvia, jotka voit lisätä otsikkoon. Voit tietysti lisätä minkä tahansa graafisen kuvan käyttämällä Wordin erilaisia grafiikka- ja piirtokomentoja.
Saiko tämä vilkaisu Word 2013:n ylä- ja alatunnisteisiin kaipaako lisätietoja ja oivalluksia Office 2013 -sovelluksista? Voit vapaasti kokeilla mitä tahansa For LuckyTemplates eLearning -kurssia . Valitse kurssi (voit olla kiinnostunut Office 2013: sta lisää ), täytä nopea rekisteröinti ja anna sitten eLearning-harjoittelu Kokeile sitä! -painiketta. Olet oikealla tiellä saadaksesi luotettavamman tietotaidon: Täysi versio on saatavilla myös Office 2013:sta .
Tutustu, kuinka voit lisätä lasketun kentän Excelin pivot-taulukkoon ja laskea myynnistä syntyviä palkkioita tehokkaasti.
Opi käyttämään Microsoft Teamsia: verkkopohjaista sovellusta, asiakkaana kannettavalla tietokoneella tai pöytätietokoneella tai Teams-mobiilisovellusta älypuhelimella tai tabletilla.
Kuinka estää Microsoft Wordia avaamasta tiedostoja vain luku -tilassa Windowsissa Microsoft Word avaa tiedostot vain luku -tilassa, jolloin niiden muokkaaminen on mahdotonta? Älä huoli, menetelmät ovat alla
Virheiden korjaaminen virheellisten Microsoft Word -asiakirjojen tulostuksessa. Virheet tulostettaessa Word-asiakirjoja, joissa on muuttuneet fontit, sotkuiset kappaleet, puuttuva teksti tai kadonnut sisältö ovat melko yleisiä. Älä kuitenkaan
Jos olet piirtänyt PowerPoint-dioihin esityksen aikana kynää tai korostuskynää, voit tallentaa piirustukset seuraavaa esitystä varten tai poistaa ne, jotta seuraavan kerran näytät ne. Aloitat puhtailla PowerPoint-dioilla. Pyyhi kynä- ja korostuskynäpiirrokset noudattamalla näitä ohjeita: Pyyhi rivit yksi kerrallaan […]
Tyylikirjasto sisältää CSS-tiedostoja, Extensible Stylesheet Language (XSL) -tiedostoja ja kuvia, joita käyttävät ennalta määritetyt sivupohjat, sivuasettelut ja säätimet SharePoint 2010:ssä. CSS-tiedostojen etsiminen julkaisusivuston tyylikirjastosta: Valitse Sivuston toiminnot→ Näytä Kaikki sivuston sisältö. Sivuston sisältö tulee näkyviin. Style-kirjasto sijaitsee […]
Älä hukuta yleisöäsi jättimäisillä numeroilla. Microsoft Excelissä voit parantaa koontinäyttöjesi ja raporttiesi luettavuutta muotoilemalla numerot näyttämään tuhansia tai miljoonia.
Opi käyttämään SharePointin sosiaalisen verkostoitumisen työkaluja, joiden avulla yksilöt ja ryhmät voivat kommunikoida, tehdä yhteistyötä, jakaa ja pitää yhteyttä.
Juliaanisia päivämääriä käytetään usein valmistusympäristöissä aikaleimana ja pikaviitteenä eränumerolle. Tämän tyyppisen päivämääräkoodauksen avulla jälleenmyyjät, kuluttajat ja huoltoedustajat voivat tunnistaa tuotteen valmistusajankohdan ja siten tuotteen iän. Julian-päivämääriä käytetään myös ohjelmoinnissa, armeijassa ja tähtitiedessä. Erilainen […]
Voit luoda verkkosovelluksen Access 2016:ssa. Mikä verkkosovellus sitten on? No, verkko tarkoittaa, että se on verkossa, ja sovellus on vain lyhenne sanoista "sovellus". Mukautettu verkkosovellus on online-tietokantasovellus, jota käytetään pilvestä selaimen avulla. Rakennat ja ylläpidät verkkosovellusta työpöytäversiossa […]








