Lasketun kentän lisääminen Excelin pivot-taulukkoon

Tutustu, kuinka voit lisätä lasketun kentän Excelin pivot-taulukkoon ja laskea myynnistä syntyviä palkkioita tehokkaasti.
Kun olet syöttänyt yhteystietosi, Microsoft Outlook 2019 antaa sinun nähdä tiedot järjestettyinä monilla erilaisilla ja hyödyllisillä tavoilla, joita kutsutaan näkymiksi . Yhteystietojesi tarkasteleminen ja näkymien lajittelu ovat nopeita tapoja saada kokonaiskuva syöttämistäsi tiedoista. Outlook sisältää useita ennalta määritettyjä näkymiä jokaisessa moduulissa. Voit helposti muuttaa mitä tahansa ennalta määritettyä näkymää, nimetä ja tallentaa muutetun näkymän ja käyttää sitä aivan kuten ennalta määritettyjä näkymiä.
Voit muuttaa yhteystietoluettelosi näkymää seuraavasti:
Napsauta Henkilöt-moduulissa nauhan Koti-välilehteä.
Napsauta haluamaasi näkymää Nykyinen näkymä -ryhmässä.
Näyttö vaihtuu käyttämään tätä näkymää. Jos valitset Käyntikortit-näkymän, saat jotain tässä näkyvän kaltaista. Voit myös valita korttinäkymän, puhelinnäkymän, luettelonäkymän tai mitä tahansa muita näkymiä.
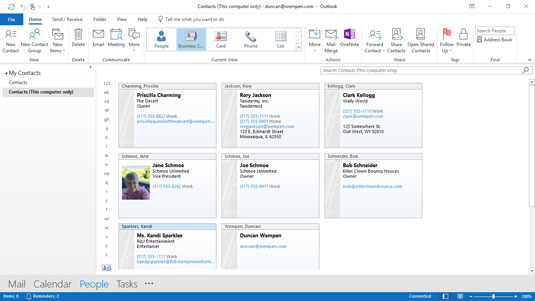
Käyntikorttinäkymä.
Voit vaihtaa näkymää aivan kuten televisiokanavaa, joten älä välitä vaihtamisesta edestakaisin. Kun vaihdat näkemystä, näet vain erilaisia tapoja järjestää samat tiedot.
Jotkut näkymät on järjestetty yksinkertaisiksi luetteloiksi, kuten People-moduulin puhelinnäkymä. Tässä kuvassa näkyy Puhelinnäkymä: nimisarake vasemmalla, jota seuraa yritysten nimien sarake ja niin edelleen.
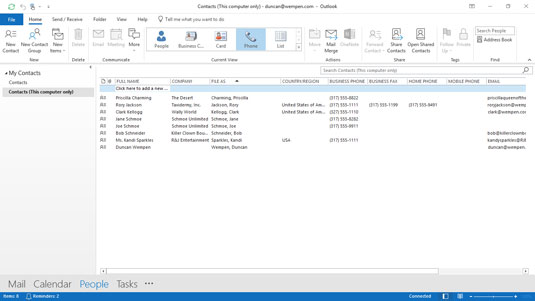
Puhelinnäkymä.
Jos et löydä tiettyä kontaktia sarakkeisiin järjestetystä näkymistä, napsauta sarakkeen otsikkoa kerran lajitellaksesi sarakkeen mukaan. Oletetaan esimerkiksi, että haluat nähdä niiden IBM:llä työskentelevien henkilöiden nimet, jotka on lisätty yhteystietoluetteloosi. Yksi helppo tapa nähdä kaikkien heidän nimensä samanaikaisesti on lajitella YRITYS-sarake.
Voit lajitella sarakkeen nimen mukaan seuraavasti:
Valitse Henkilöt-moduulin valintanauhan Nykyinen näkymä -ryhmästä Puhelinnäkymä. Yhteystietoluettelosi näkyy puhelinnäkymässä.
Napsauta YRITYS-sarakkeen yläosassa olevaa otsikkoa. Yhteystietosi näkyvät aakkosjärjestyksessä A–Z (eli nousevassa järjestyksessä) YRITYS-sarakkeen nimen mukaan. Nyt on helpompi löytää joku: Vieritä alas aakkosten tähän kohtaan. Jos lajittelet yrityksen mukaan, kaikki yhteystiedot ovat yrityksen nimen mukaisessa järjestyksessä. Jos napsautat otsikkoa toisen kerran, yhteystietosi näkyvät käänteisessä aakkosjärjestyksessä (eli laskevassa järjestyksessä).
Voit muuttaa näkymän ulkoasua yksinkertaisesti vetämällä sarakkeen otsikkoa ja pudottamalla otsikon haluamaasi kohtaan. Tässä on esimerkki, joka siirtää MAA/ALUE-sarakkeen FILE AS -sarakkeen vasemmalle puolelle:
Jos yhteystietoluettelo ei vielä näy puhelinnäkymässä, napsauta Puhelin-painiketta Koti-välilehden Nykyinen näkymä -ryhmästä. Se saattaa olla jo puhelinnäkymässä edellisistä vaiheista.
Napsauta COUNTRY/REGION-otsikkoa ja vedä se FILE AS -sarakkeen päälle sen vasemmalle puolelle. Näet parin punaisia nuolia, jotka osoittavat kahden sarakkeen välistä rajaa napsautetun sarakkeen vasemmalla puolella. Punaiset nuolet osoittavat, mihin Outlook pudottaa sarakkeen, kun vapautat hiiren painikkeen.
Vapauta hiiren painike. Vedämäsi sarake on nyt toisen sarakkeen vasemmalla puolella. Voit käyttää samaa prosessia minkä tahansa sarakkeen siirtämiseen missä tahansa Outlook-näkymässä.
Koska näyttö ei ole yhtä leveä kuin luettelo, sinun on ehkä vieritettävä oikealle nähdäksesi lisää sarakkeita. Voit järjestää sarakkeet uudelleen haluamallasi tavalla niin, että useimmin käyttämäsi sarakkeet näkyvät vasemmalla, joten sinun ei tarvitse vierittää joka kerta, kun haluat nähdä ne.
Joskus lajittelu ei riitä. Yhteystietoluettelot voivat olla melko pitkiä jonkin ajan kuluttua; voit helposti kerätä muutama tuhat yhteystietoa muutamassa vuodessa. Pitkän luettelon lajitteleminen tarkoittaa, että jos etsit jotain, joka alkaa esimerkiksi M- kirjaimella , haluamasi kohde on noin kolme jalkaa näytön alaosan alapuolella – riippumatta siitä, mitä teet.
Ryhmät ovat vastaus – enkä tarkoita Outlook Anonymousia. Outlook tarjoaa jo useita ennalta määritettyjä luetteloita, jotka käyttävät ryhmittelyä.
Voit tarkastella usean tyyppisiä luetteloita Outlookissa: Lajiteltu luettelo on kuin pelikorttipakka, joka on asetettu numeeriseen järjestykseen, alkaen kakkosista, sitten kolmioista, sitten nelosista ja niin edelleen - kuvakorttien läpi. Ryhmitetty näkymä on kuin näkisi kortit, joissa kaikki sydämet on järjestetty samaan riviin, sitten kaikki patat, sitten timantit ja sitten mailat.
Samantyyppisten kohteiden kokoaminen ryhmiin on kätevää esimerkiksi silloin, kun etsit kaikki listaltasi tietyssä yrityksessä työskentelevät ihmiset, kun haluat lähettää onnittelut uudesta liiketoiminnasta. Koska ryhmittely yrityksen mukaan on usein hyödyllistä, luettelonäkymä lajittelee yhteystietosi yrityksen mukaan, ja se on määritetty ennalta määritetyksi näkymäksi Outlookissa.
Voit käyttää luettelonäkymää ja nähdä ryhmittelyn yrityksen mukaan seuraavasti:
Napsauta Henkilöt-moduulissa Koti-välilehteä.
Valitse Koti-välilehden Nykyinen näkymä -ryhmästä Luettelo.
Jokaisella otsikolla on Yritys: etuliite ja se edustaa eri yritystä. Jokainen otsikko kertoo, kuinka monta kohdetta kyseisen otsikon alla on. Esimerkiksi seuraavasta kuvasta näet, että Schmoe Unlimitedillä työskentelee kaksi henkilöä.
Otsikon vasemmalla puolella oleva kolmio-symboli laajentaa tai kutistaa kyseisen otsikon alla olevaa kontaktiryhmää.
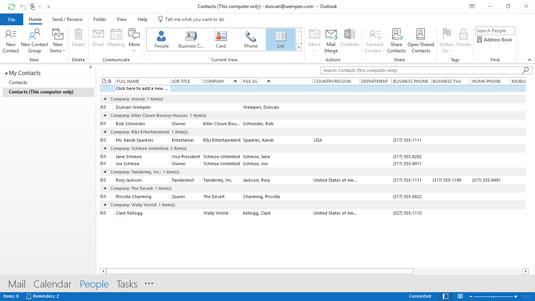
Luettelonäkymässä käytetään oletusarvoisesti ryhmittelyä yrityksen mukaan.
Jos ennalta määritetyt ryhmänäkymät eivät täytä tarpeitasi, voit ryhmitellä kohteita melkein minkä tahansa haluamasi mukaan, olettaen, että olet syöttänyt tiedot. Voit ryhmitellä toisen kentän mukaan seuraavasti:
Napsauta Henkilöt-moduulissa Näytä-välilehteä ja valitse Näytä asetukset. Näkymän lisäasetukset: luettelo -valintaikkuna avautuu. Huomaa, että Ryhmäperuste-asetuksena on Yritys.
Napsauta Ryhmittelyperuste. Ryhmittelyperuste-valintaikkuna avautuu. Huomaa, että Ryhmittelyperuste-asetuksena on Yritys. Katso seuraava kuva.
Avaa Yritysluettelo ja valitse toinen kenttä.
Napsauta Nouseva tai Laskeva määrittääksesi lajittelujärjestyksen. A–Z on nouseva ja Z–A laskeva.
Napsauta OK sulkeaksesi Ryhmittelyperuste-valintaikkunan.
Napsauta OK sulkeaksesi Advanced View Settings: List -valintaikkunan.
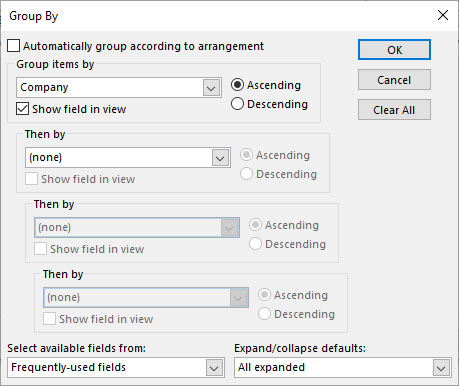
Ryhmittele halutessasi jonkin muun kentän mukaan.
Tutustu, kuinka voit lisätä lasketun kentän Excelin pivot-taulukkoon ja laskea myynnistä syntyviä palkkioita tehokkaasti.
Opi käyttämään Microsoft Teamsia: verkkopohjaista sovellusta, asiakkaana kannettavalla tietokoneella tai pöytätietokoneella tai Teams-mobiilisovellusta älypuhelimella tai tabletilla.
Kuinka estää Microsoft Wordia avaamasta tiedostoja vain luku -tilassa Windowsissa Microsoft Word avaa tiedostot vain luku -tilassa, jolloin niiden muokkaaminen on mahdotonta? Älä huoli, menetelmät ovat alla
Virheiden korjaaminen virheellisten Microsoft Word -asiakirjojen tulostuksessa. Virheet tulostettaessa Word-asiakirjoja, joissa on muuttuneet fontit, sotkuiset kappaleet, puuttuva teksti tai kadonnut sisältö ovat melko yleisiä. Älä kuitenkaan
Jos olet piirtänyt PowerPoint-dioihin esityksen aikana kynää tai korostuskynää, voit tallentaa piirustukset seuraavaa esitystä varten tai poistaa ne, jotta seuraavan kerran näytät ne. Aloitat puhtailla PowerPoint-dioilla. Pyyhi kynä- ja korostuskynäpiirrokset noudattamalla näitä ohjeita: Pyyhi rivit yksi kerrallaan […]
Tyylikirjasto sisältää CSS-tiedostoja, Extensible Stylesheet Language (XSL) -tiedostoja ja kuvia, joita käyttävät ennalta määritetyt sivupohjat, sivuasettelut ja säätimet SharePoint 2010:ssä. CSS-tiedostojen etsiminen julkaisusivuston tyylikirjastosta: Valitse Sivuston toiminnot→ Näytä Kaikki sivuston sisältö. Sivuston sisältö tulee näkyviin. Style-kirjasto sijaitsee […]
Älä hukuta yleisöäsi jättimäisillä numeroilla. Microsoft Excelissä voit parantaa koontinäyttöjesi ja raporttiesi luettavuutta muotoilemalla numerot näyttämään tuhansia tai miljoonia.
Opi käyttämään SharePointin sosiaalisen verkostoitumisen työkaluja, joiden avulla yksilöt ja ryhmät voivat kommunikoida, tehdä yhteistyötä, jakaa ja pitää yhteyttä.
Juliaanisia päivämääriä käytetään usein valmistusympäristöissä aikaleimana ja pikaviitteenä eränumerolle. Tämän tyyppisen päivämääräkoodauksen avulla jälleenmyyjät, kuluttajat ja huoltoedustajat voivat tunnistaa tuotteen valmistusajankohdan ja siten tuotteen iän. Julian-päivämääriä käytetään myös ohjelmoinnissa, armeijassa ja tähtitiedessä. Erilainen […]
Voit luoda verkkosovelluksen Access 2016:ssa. Mikä verkkosovellus sitten on? No, verkko tarkoittaa, että se on verkossa, ja sovellus on vain lyhenne sanoista "sovellus". Mukautettu verkkosovellus on online-tietokantasovellus, jota käytetään pilvestä selaimen avulla. Rakennat ja ylläpidät verkkosovellusta työpöytäversiossa […]








