Lasketun kentän lisääminen Excelin pivot-taulukkoon

Tutustu, kuinka voit lisätä lasketun kentän Excelin pivot-taulukkoon ja laskea myynnistä syntyviä palkkioita tehokkaasti.
Outlook viittaa ihmisistä ja organisaatioista tallennettuihin tietoihin yhteystietoina ja tallentaa ne yhteystietokansioon. Pääset Yhteystiedot-kansioon napsauttamalla Outlook-ikkunan vasemmassa alakulmassa olevaa Yhteystiedot-kuvaketta (joka näyttää kahdelta henkilöltä).
Yhteystiedot-kansiossa näkyvät kaikki Outlook 2019:ään syöttämäsi yhteystiedot .
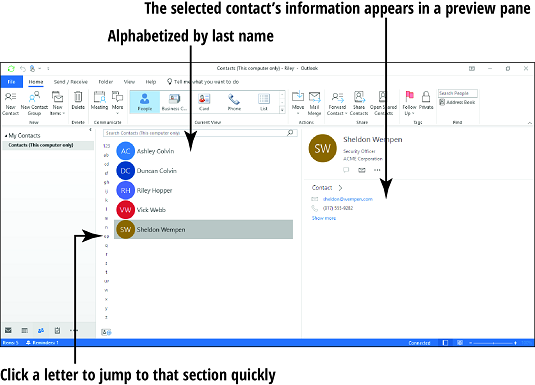
Vaikka yllä olevassa kuvassa näkyy useita kontakteja, sinulla ei ole niitä, kun aloitat. Sinun on syötettävä jokainen yksitellen.
Voit tallentaa jonkun yhteystiedot seuraavasti:
Napsauta Yhteystiedot-ikkunan vasemmassa yläkulmassa olevaa Uusi yhteystieto -painiketta.
Uusi Nimetön – Yhteystiedot -ikkuna tulee näkyviin.
Vaiheessa 1 voit myös valita Aloitus → Uusi yhteystieto tai paina Ctrl+N aloittaaksesi uuden yhteystiedon. Tutustu näihin muihin Outlook 2019 -pikanäppäimiin .
Täytä tiedot, jotka haluat tallentaa henkilöstä tai organisaatiosta.
Voit täyttää niin paljon tai vähän kuin haluat.
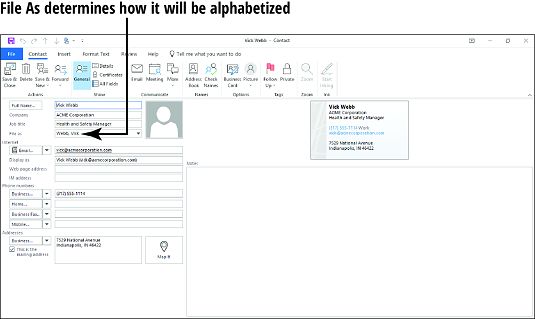
Mitä kattavamman merkinnän teet henkilölle, sitä hyödyllisempi Outlook voi olla. Kaikkien täydelliseen tietueeseen tarvittavien tietojen syöttäminen vie kuitenkin enemmän aikaa kuin pelkän nimen ja sähköpostiosoitteen syöttäminen. Mikään kentistä ei ole pakollinen.
Napsauta nauhan Tallenna ja sulje -painiketta. Yhteystieto lisätään yhteystietoluetteloosi.
Tässä on muutamia vinkkejä, jotka kannattaa ottaa huomioon, kun annat yhteystietoja Outlook 2019:ssä:
Tutustu, kuinka voit lisätä lasketun kentän Excelin pivot-taulukkoon ja laskea myynnistä syntyviä palkkioita tehokkaasti.
Opi käyttämään Microsoft Teamsia: verkkopohjaista sovellusta, asiakkaana kannettavalla tietokoneella tai pöytätietokoneella tai Teams-mobiilisovellusta älypuhelimella tai tabletilla.
Kuinka estää Microsoft Wordia avaamasta tiedostoja vain luku -tilassa Windowsissa Microsoft Word avaa tiedostot vain luku -tilassa, jolloin niiden muokkaaminen on mahdotonta? Älä huoli, menetelmät ovat alla
Virheiden korjaaminen virheellisten Microsoft Word -asiakirjojen tulostuksessa. Virheet tulostettaessa Word-asiakirjoja, joissa on muuttuneet fontit, sotkuiset kappaleet, puuttuva teksti tai kadonnut sisältö ovat melko yleisiä. Älä kuitenkaan
Jos olet piirtänyt PowerPoint-dioihin esityksen aikana kynää tai korostuskynää, voit tallentaa piirustukset seuraavaa esitystä varten tai poistaa ne, jotta seuraavan kerran näytät ne. Aloitat puhtailla PowerPoint-dioilla. Pyyhi kynä- ja korostuskynäpiirrokset noudattamalla näitä ohjeita: Pyyhi rivit yksi kerrallaan […]
Tyylikirjasto sisältää CSS-tiedostoja, Extensible Stylesheet Language (XSL) -tiedostoja ja kuvia, joita käyttävät ennalta määritetyt sivupohjat, sivuasettelut ja säätimet SharePoint 2010:ssä. CSS-tiedostojen etsiminen julkaisusivuston tyylikirjastosta: Valitse Sivuston toiminnot→ Näytä Kaikki sivuston sisältö. Sivuston sisältö tulee näkyviin. Style-kirjasto sijaitsee […]
Älä hukuta yleisöäsi jättimäisillä numeroilla. Microsoft Excelissä voit parantaa koontinäyttöjesi ja raporttiesi luettavuutta muotoilemalla numerot näyttämään tuhansia tai miljoonia.
Opi käyttämään SharePointin sosiaalisen verkostoitumisen työkaluja, joiden avulla yksilöt ja ryhmät voivat kommunikoida, tehdä yhteistyötä, jakaa ja pitää yhteyttä.
Juliaanisia päivämääriä käytetään usein valmistusympäristöissä aikaleimana ja pikaviitteenä eränumerolle. Tämän tyyppisen päivämääräkoodauksen avulla jälleenmyyjät, kuluttajat ja huoltoedustajat voivat tunnistaa tuotteen valmistusajankohdan ja siten tuotteen iän. Julian-päivämääriä käytetään myös ohjelmoinnissa, armeijassa ja tähtitiedessä. Erilainen […]
Voit luoda verkkosovelluksen Access 2016:ssa. Mikä verkkosovellus sitten on? No, verkko tarkoittaa, että se on verkossa, ja sovellus on vain lyhenne sanoista "sovellus". Mukautettu verkkosovellus on online-tietokantasovellus, jota käytetään pilvestä selaimen avulla. Rakennat ja ylläpidät verkkosovellusta työpöytäversiossa […]








